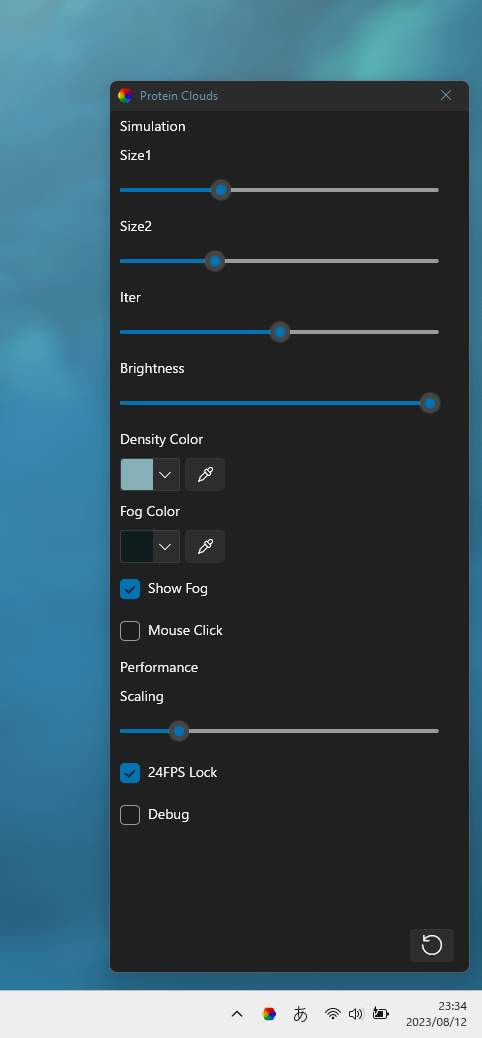- OS
- Windows 10/11
- 言語
- 日本語
- 価格
- 無料
- 提供元
- rocksdanister
デスクトップの壁紙に動画やウェブページを設定できるソフトです。
マルチディスプレイに対応しています。
- ディスプレイごとに壁紙を設定
- 複数のディスプレイすべてに同じ壁紙を設定
- 複数のディスプレイに1つの壁紙を引き延ばして設定
Lively Wallpaper の使い方
ダウンロード と インストール
Microsoft Store へアクセスし、「Microsoft Store アプリの取得」ボタンをクリックしてダウンロード、インストールします。
使い方
基本的な使い方
本ソフトを起動するとメイン画面が表示されます。表示されているライブラリーにはデフォルトで12の壁紙動画が用意されており、クリックして動画の壁紙を利用できます。
動画を壁紙にする
ファイルを壁紙にする
- メイン画面上部の

- 選択した動画がライブラリに追加され、壁紙に設定されます。
サポートしているファイル形式
.wmv, .avi, .flv, .m4v, .mkv, .mov, .mp4, .mp4v, .mpeg4, .mpg, .webm, .ogm, .ogv, .ogx, .jpg, .jpeg, .png, .bmp, .tif, .tiff, .webp, .jfif, .gif, .html, .exe, .zip
ウェブページを壁紙にする
- メイン画面上部の


- 画面に表示される内容のプレビューと、ライブラリー表示用のタイトル、説明、作者の編集画面が表示されます。
必要に応じて編集した後「OK」ボタンをクリックします。 - 選択したウェブページや動画がライブラリに追加され、壁紙に設定されます。
ディスプレイごとの表示変更
マルチディスプレイなどのディスプレイごとなどの壁紙設定が可能です。メイン画面上部の

壁紙の表示方法を選択する
- 選択した画面のみ
デフォルトの設定です。
「2」、「1」の部分をクリックしてディスプレイを選択して「OK」ボタンをクリックした後、ライブラリーから壁紙をクリックして選択すると、ディスプレイごとに壁紙を選択できます。 - 画面をまたいで伸ばす
複数のディスプレイで1つの壁紙を引き延ばして表示します。 - 同じ壁紙を複製する
複数のディスプレイで同じ壁紙を表示します。
壁紙の削除する
設定した壁紙を削除するには、ディスプレイを選択した後画面中央の「×」をクリックします。ライブラリを整理する
ライブラリに表示されている壁紙のサムネイル右下の
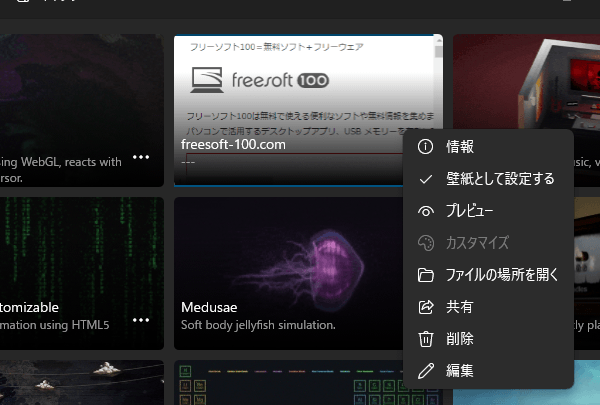
ライブラリの右クリックメニュー
ライブラリの表示内容を変更する
サムネイル右下の
ライブラリから削除する
サムネイル右下の
タスクトレイアイコンの右クリックメニュー
タスクトレイの
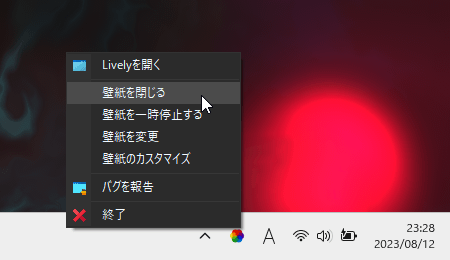
タスクトレイアイコンの右クリックメニュー
- Lively を開く
メイン画面を開きます。 - 壁紙を閉じる
壁紙を終了します。
※ Windows で設定した壁紙に戻ります。 - 壁紙を一時停止する
壁紙を一時停止します。 - 壁紙を変更
ライブラリ内からランダムに壁紙を設定します。 - 壁紙のカスタマイズ
動画の表示をカスタマイズします。