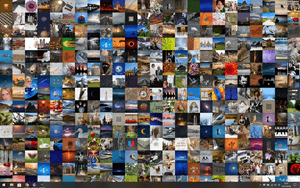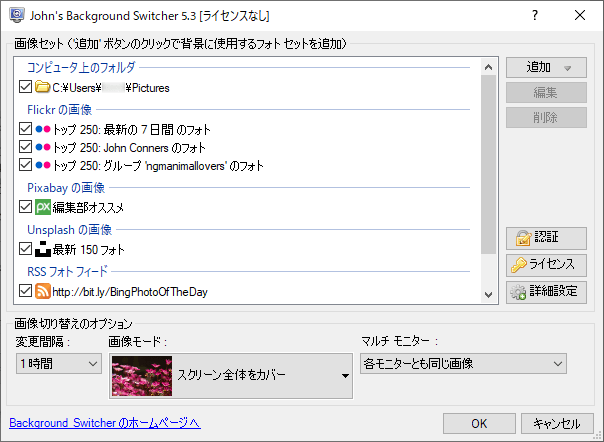壁紙画像はパソコン内の写真、Flickr、Instagram、Google フォト、Instagram などから自動で取得し、指定時間(30 秒~ 7 日)ごとに壁紙を切り替えて表示します。
表示方法は画面全体、4画像モンタージュ、ポラロイドパイルなど全 8 種類の表示方法が用意されており、パソコンに向かう楽しみが増えるソフトです。
海外製のソフトですが、標準で日本語に対応しています。
● 対応画像形式 : JPG, GIF, BMP, PNG, TIF, TIFFなど
Johns Background Switcher の使い方
ダウンロード と インストール
- 提供元サイトのダウンロードページへアクセスし、ページをスクロールして「Download for Windows」ボタンをクリックしてダウンロードします。
※ Mac 版はとなります。 - ダウンロードしたセットアップファイル(SwitcherSetup60.exe)からインストールします。
使い方
壁紙を設定する
- スタートメニューから本ソフトを起動すると、設定画面が表示されます。
表示する画像セットを選択する
設定画面にて壁紙として表示させる対象の画像を指定します。
簡単に利用したい場合は、「デフォルト セットの作成」ボタンをクリックするとコンピューター上のフォルダー、Flickr 画像など自動でピックアップされます。
※ 不要な項目はチェックを外すことで対象外になります。
任意の項目を追加する場合は、画面右の「追加」ボタンをクリックして、次のいずれかまたはすべての対象画像を追加できます。
- コンピュータ上の画像
- コンピュータ上のフォルダー
- Flickr の画像
- Google Photos
- Pixabay の画像
- Unsplash の画像
- RSS フォトフィード の画像
- Vladstudio の画像
- Dropbox の画像
- OneDrive の画像
- SmugMug の画像
- last.fm の画像
- Wallhaven の画像

「追加」ボタンをクリックして人にの項目を追加可能
画像の変更間隔を設定する
画像を追加したら、設定画面左下の変更間隔を設定します。
※ 10 秒、15 秒、30 秒、1 分、2 分、3 分、5 分、10 分、15 分、20 分、30 分、1 時間、2 時間、3 時間、4 時間、8 時間、12 時間、1 日、2 日、7 日の中から選択します。画像モードを設定する
次のいずれかの画像モードを選択します。
- スクリーンの中央に表示
- スクリーン内にフィット
- スクリーン全体をカバー
- スクリーン形状に引き伸ばし
- サムネイルモザイク
- 4 画像のモンタージュ
- コラージュ
- ポラロイド パイル
- ポストカード パイル
- ランダムモード
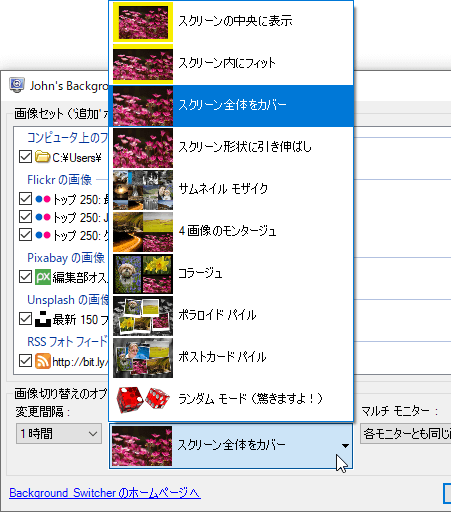
画像の表示モードを選択
マルチモニターの表示設定
マルチモニターに対応しています。
マルチモニター環境ではない場合は「各モニターとも同じ画像」を選択します。
- 各モニターとも同じ画像
- すべてのモニター全体で一つの画像
- モニターごとに違う画像
- 一つのモニターだけに画像を表示
- すべて設定したら「OK」ボタンをクリックします。
すると指定した間隔ごとにデスクトップ壁紙が切り替わります。
壁紙の表示
もし気に入らない壁紙になったとしても、システムトレイの
※ 次の壁紙に変わるまでしばらく時間がかかります。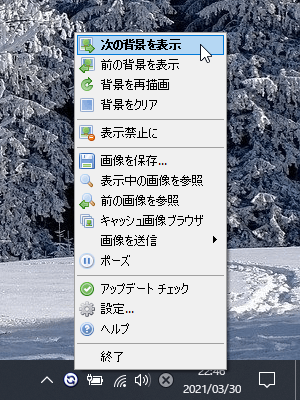
タスクトレイアイコンの右クリックメニューから次の背景や前の背景を表示
画像モードによる表示サンプル
画像モードによって次のように表示されます。- サムネイルモザイク

画像モード - サムネイルモザイク
- 4 画像のモンタージュ
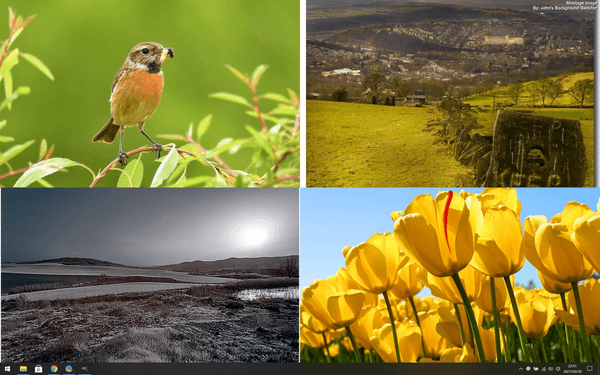
画像モード - 4画像のモンタージュ
- コラージュ
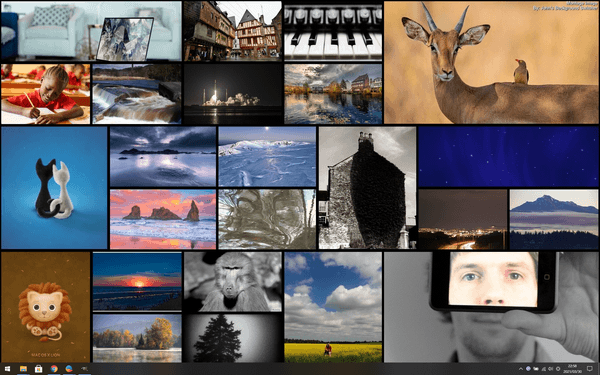
画像モード - コラージュ
- ポラロイド パイル

画像モード - ポラロイド パイル
- ポストカード パイル

画像モード - ポストカード パイル
- ランダムモード … 各モードをランダムに表示します。
タスクトレイのアイコンの表示について

右クリックメニューなど受け付けません。

更新履歴
※ 機械翻訳で日本語にしています。
Version 6.0 (2025/03/27)
- 機能と変更
- Google は 2025 年 3 月 30 日をもってフォト API を廃止したため、JBS からその機能を完全に削除する必要がありました。これは非常に残念です
- 新しい「拡大縮小とエッジのぼかし」画像モードを追加しました。これは、期待どおりの機能です!
- Canon CR3 写真と AVIF 写真のサポートを追加しました
- ローカル写真の「現在の画像を表示」すると、デフォルトの画像ビューアではなくエクスプローラーで開きます
- ロック画面の画像のサイズを選択できるようになりました ([詳細設定] から)
- サムネイル モザイクを削除しました。代わりに写真のコラージュ オプションを使用してください (特に高解像度のデスクトップでは、良い結果が得られませんでした)
- バグ修正
- JBS が一時停止されていると、次のホットキーが機能しませんでしたが、今は機能します
Version 5.9 (2023/12/11)
- 機能と変更点
- Unsplash を使用するには、Unsplash アカウントが必要です (これは警告なしのサイレント変更でした)。アカウントを取得したら、JBS を認証して再び Unsplash を使用することができます ([設定] の [認証] ボタンから、または Unsplash の写真セットを開いたときに)。
- JBS のポルトガル語翻訳を追加しました (Alexandre の尽力に感謝します)。
- カレンダーは、地域の設定に基づいて週の始まりの曜日を決定します。
- 後処理効果とモンタージュに「色を反転」オプションを追加しました
- DNG および NEF 画像形式のサポートを追加しました
- デスクトップの背景をクリアするための /clear コマンドライン引数を追加しました
- バグ修正
- OneDrive の統合が完全に壊れていた問題を修正
- 新規インストールの場合、JBS はデフォルトで Program Files (x86) ではなく Program Files になります。
- MIME タイプ情報が設定されていない Google フォトの写真を取得する問題を修正しました
- ポップアップダイアログが表示されるときに発生するクラッシュを修正しました(非常にまれ)
- 高 DPI ディスプレイでカレンダーが画像のタイトルと重なる問題を修正しました
Version 5.8 (2023/12/11)
- 機能と変更点
- コマンドラインから JBS を実行する場合、JBS がすでに実行されているときに /next を使用できるようになりました (以前は、これを行うには JBS が終了していることを確認する必要がありました)
- JXL画像形式のサポートを追加しました。
- バグの修正
- JBS がポップアップ メッセージの表示に失敗した場合のクラッシュ (悪名高い 222 エラー) を修正しました。
- フォントエラーがあるときに詳細設定ダイアログを表示しようとするとクラッシュする問題を修正しました。
- Google フォトの認証が期限切れになる可能性がある状態を修正しました