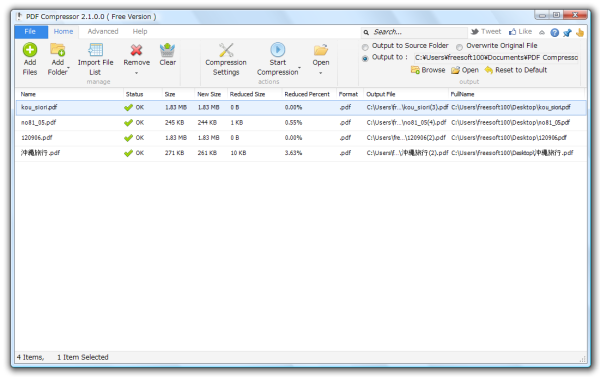- バージョン
- 2.7.0.0
- 更新日
- 2013/03/02
- 対応 OS
- Windows XP/Vista/7/8/8.1
- 言語
- 英語
- 価格
- 無料
- 提供元
- iWesoft
ファイルやフォルダーをドラッグ&ドロップして登録し、「Start Compression」ボタンをクリックすると、圧縮を実行。
実行後には、実行前サイズと実行後サイズ、圧縮率を表示し、「Open」ボタンをクリックして圧縮後ファイルの内容を確認することができます。
あまり目に見える効果が出ない場合は「Compression Settings」からより強力な圧縮設定ができます。
この設定を行うことでサイズが小さくなる可能性が高くなる半面、画像が劣化する場合があるので実行後の確認は必須です。
PDF Compressor の使い方
ダウンロード と インストール
- Softpedia へアクセスし、「DOWNLOAD NOW」ボタンをクリックしてダウンロードします。
- ダウンロードしたセットアップファイル(PDFCompressor_setup.exe)からインストールします。
使い方
PDF を圧縮する
- 本ソフトを起動するとメイン画面が表示されます。
圧縮したい PDF ファイル、または PDF ファイルが入っているフォルダーを本ソフトメイン画面にドラッグ&ドロップします。
※ ファイルのドラッグ&ドロップには対応していません。 - ファイルがリスト表示されます。

- 圧縮が実行されると、Status に OK と表示されて次の内容が表示されます。
- Size … 実行前サイズ
- New Size … 実行後サイズ
- Reduced Size … 縮小サイズ
- Reduced Percent … 縮小率
- Format … フォーマット
- Output File … 出力先ファイルパス
- FullName … 実行前ファイルパス
中身を確認したいファイルをクリックして選択状態にし、
強力に圧縮する
あまり縮小されない結果となった場合は、設定を変更することでより強力な圧縮を実行するのも良いかもしれません。
再び圧縮を実行すると、先ほどよりも高い圧縮率で処理を実行できます。
※ ただし、この設定にすると処理時間が長くなり、画像の劣化の可能性が高まります。実行後は品質に問題がないか確認する必要があります。

変換設定