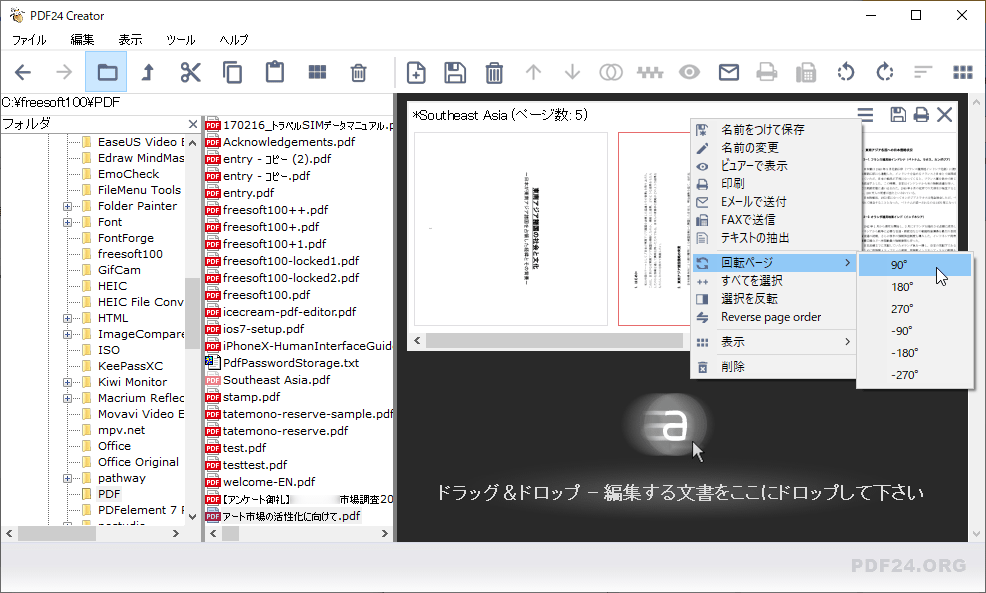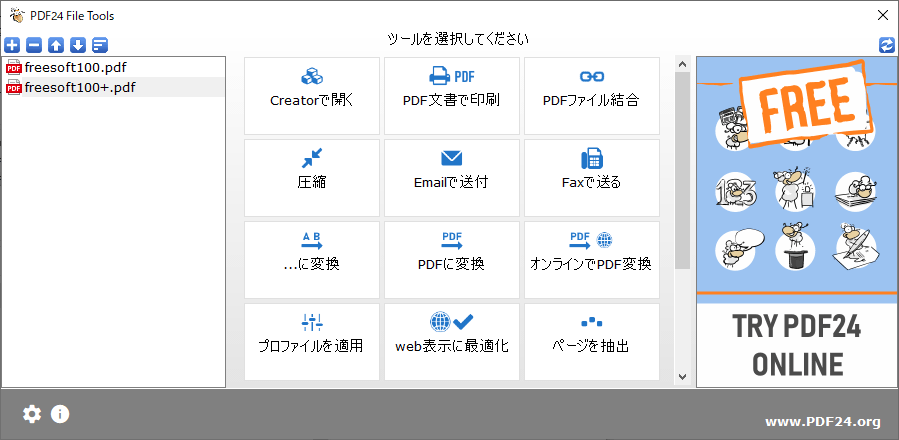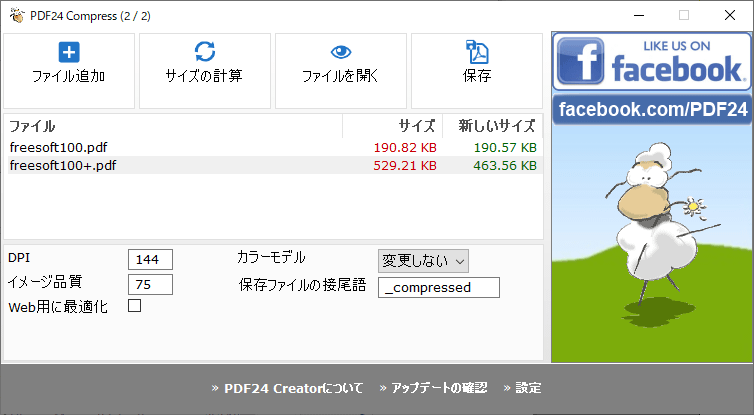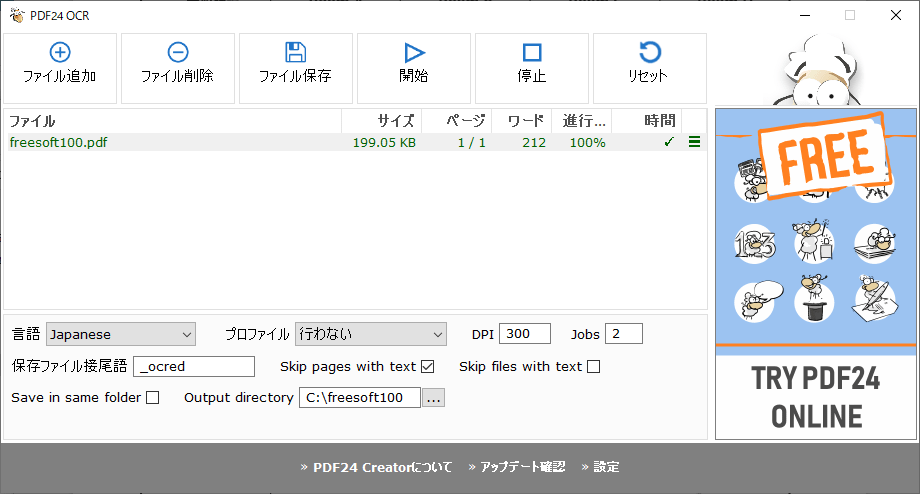PDF への変換、マージ、任意のページの抽出や分割、ページ順の入れ替えなどが行える PDF ユーティリティ―ソフトです。
Word、Excel、Text、画像などを印刷することで、PDF ファイルへ変換したり、複数のファイルの任意のページ同士を組み合わせて一つの PDF としたり、必要なページのみを抽出したり、といったこともできます。
作成する PDF には暗号化してパスワード設定したり、ウォーターマークの使用、署名の使用などの設定もできます。
PDF24 Creator の使い方
ダウンロード と インストール
- 提供元サイトのダウンロードページへアクセスし、「ダウンロード」ボタンをクリックします。
- ページがスクロールされるので「PDF24 Creator Installer」ボタンをクリックしてダウンロードします。
※ 32bit OS、および Windows 7/8/8.1 の場合は「PDF24 Creator 9.18.2」下のダウンロードボタンをクリックしてダウンロードします。
※ Microsoft Store 版はこちらからダウンロードします。 - ダウンロードしたセットアップファイル(pdf24-creator-installer.exe)からインストールします。
使い方
PDF24 ツールボックス
本ソフトを起動すると PDF24 ツールボックス 画面が表示され、20 種類以上の各ツールを利用できます。利用できる機能は次の通り。
※ ブラウザーで利用できる PDF24 Tools と同様の機能を利用できますが、オフラインで利用できるのが特徴です。
- PDF を整理する
- PDF 結合
- PDF 圧縮
- PDF 編集
- PDF に変換する
- PDF を他のファイルに変換する
- PDF を保護する
- PDF パスワード解除
- PDF 分割
- PDF ページを回転する
- PDF ページを取り除く
- PDF ページを抽出する
- PDF ページを並べ替える
- 画像を PDF に
- PDF を画像に
- PDF 画像抽出
- PDF アプリケーションを作成する
- PDF OCR
- ウェブオプティマイズ PDF ファイル
- 透かしを追加する
- ページ番号を追加する
- PDF オーバーレイ
- PDF ファイルの比較
- PDF に署名する
- PDF への注釈付け
- PDF を墨消しする
- PDF をトリミング
- PDF をフラット化する
- FAX を送信
- 画面キャプチャ
PDF を編集する(PDF Creator)
「PDF24 ツールボックス」画面で「PDF24 クリエイターを開く」をクリックすると、PDF ファイルのちょっとした作成・編集を行える、Creator 画面を表示します。画面左のエクスプローラーに表示されているPDFファイルをダブルクリックするか、画面右へドラッグ&ドロップして編集します。
次の編集が可能です。
- ページの回転
- ページの削除
- ブランクページ(空白ページ)の挿入
- ページをドラッグ&ドロップして順番の入れ替え
- ページの組み合わせ(複数 PDF ファイルを開いている場合、上の PDF から必要なページを下の PDF へドラッグ&ドロップして追加する、のような異なる PDF へページの追加が可能)
ファイルツール
「PDF24 ツールボックス」画面で「ファイルツールを開く」をクリックすると、PDF についての各ツールを利用できる、File Tools 画面を表示します。- Creator で開く
- PDF 文書で印刷
- PDF ファイル結合
- 圧縮
- Email で送付
- Fax で送る
- …に変換
- PDF に変換
- オンラインで PDF 変換
- プロファイルを適用
- web表示に最適化
- ページを抽出
PDF を圧縮する
- 「PDF24 ツールボックス」画面で「PDF24 圧縮を開く」をクリックすると、複数の PDF ファイルをまとめて圧縮してファイルサイズを小さくできる「PDF24 Compress」を起動できます。
- 「ファイルを追加」ボタンをクリックして PDF ファイルを選択するか、ドラッグ&ドロップでファイルを追加します。
- 自動で現在の「サイズ」、圧縮後の「新しいサイズ」を表示。
- 「保存」ボタンをクリックして保存場所を選択すると、圧縮処理を行ってファイルを保存します。
PDF を閲覧する(PDF リーダー)
「PDF24 ツールボックス」画面で「PDF リーダーを開く」をクリックすると、PDF ファイルをドラッグ&ドロップして、PDF ファイルを閲覧できます。PDFプリンターアシスタント
「PDF24 ツールボックス」画面で「PDF プリンターアシスタントを開く」をクリックすると、PDF ファイルへ変換(PDF として保存)できる、Assistant 画面を表示します。※ PDF ファイルをドラッグ&ドロップしても正常に動作しない場合は、PDF へ変換したいファイルを「PDF24」のプリンターで印刷すると利用できるようになります。
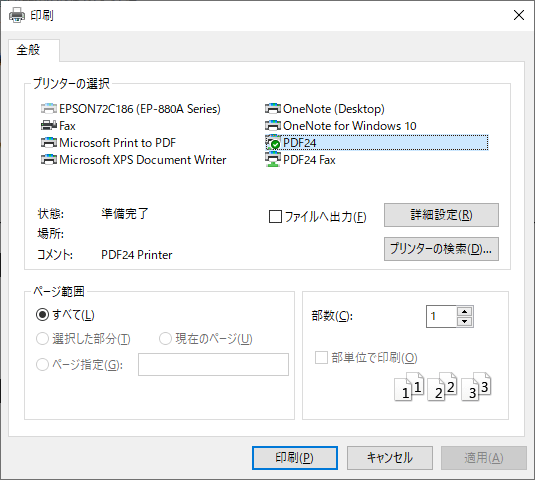
Windows 10 の印刷ダイアログ
各ツールについては次の通りです。
- PDF 文書の保存
PDF ファイルへ変換して保存できます。 - PDF 文書を Fax 送信する
PDF24 FAX を利用してファックス送信できます。 - PDF 文書を電子メールで送る
PDF ファイルを作成し、メーラーから電子メール送付できます。 - 文書の詳細保存
PDF の暗号化、ウォーターマーク、署名、デジタルペーパーなどの設定、又は PNG や BMP などの別のフォーマットを選択して保存できます。
※ 詳細は後述の フォーマットを変換する をご覧ください。 - PDF 文書の編集
不要なページを削除したり、他のファイルと組み合わせて PDF を作成できます(※後述)。 - プレビュー
プレビューウィンドウにて変換イメージを表示します。 - PDF 文書を開く
PDF へ変換し、どのように見えるかを表示します。 - Creator で開く
PDF24 Creator で開いて文書の編集を行います。 - 印刷
通常の印刷を行います。 - クラウド印刷
通常の印刷を行います。 - 圧縮
PDF ファイルに変換した後、PDF ファイルサイズを縮小します。
PDF24 FAX
「PDF24 ツールボックス」画面で「PDF24 FAX を開く」をクリックすると、オンラインでファックス送信できる PDF24 FAX の Fax 送信ページをブラウザーで開きます。オンライン PDF ツール
「PDF24 ツールボックス」画面で「オンライン PDF ツールを開く」をクリックすると、オンラインで PDF 変換ツールを利用できる PDF24 Tools をブラウザーで開きます。スクリーンキャプチャーを取得する
「PDF24 ツールボックス」画面で「画面キャプチャ」をクリックすると、デスクトップ画面をキャプチャーできる、スクリーンキャプチャー機能を利用できます。- 次の中からキャプチャー範囲を選択します。
- ユーザ選択エリア
- スクリーン全体
- ワーキングエリア
- アクティブウィンドウ
- アクティブウィンドウ内容
- 次の中からキャプチャー後の動作を選択します。
- PDF プリンタで印刷
- クリップボードにコピー
- デフォルトの画像エディターで開く
- 「スタート」ボタンをクリックします。
テキスト認識(PDF の OCR)を利用する
「PDF24 ツールボックス」画面で「PDF OCR」をクリックすると、OCR(光学文字認識)できる、OCR 画面を表示します。- PDF ファイルをドラッグ&ドロップして登録します。
- 画面下部の「Output directory」から保存先フォルダーを選択します。
元のPDF ファイルと同じ場所でよい場合は「Save in same folder」にチェックを入れます。 - 「開始」ボタンをクリックして解析します。
「時間」の場所に推定作業完了時間が表示されます。 - OCR が終わったら保存場所に「(元ファイル名)_ocred.pdf」が保存されます。
OCR に成功していれば、選択できなかったテキスト部分が、テキスト選択ツールで選択できるようになります。
フォーマットを変換する
「PDF24 ツールボックス」画面で「出力プロファイルを管理する」をクリックすると、PDF / PS / EPS / PCL / PNG / JPEG / BMP / PCX / TIFF / PSD / TXT フォーマットに変換できる、「フォーマット・プロパティ」を起動できます。PDF についての以下の情報の編集にも対応しています。
- 一般
PDF 文書の品質、PDF 標準(バージョン)、ページの自動回転、カラーモデル、Color Conversion(RGB/CMYK/GRAY)、Web表示用に最適化 - 情報
著者、タイトル、表題、キーワード - セキュリティ
セキュリティ設定の使用可否、暗号化パスワード、暗号化レベル、文書に関する制限(印刷/文書変更/文書アセンブリ/テキストとイメージのコピー/フォームフィールドの入力/注釈の追加・修正)、文書を開くときのパスワードの使用可否 - 解像度
解像度の使用可否、解像度、カラーイメージ解像度、グレイイメージ解像度、モノクロイメージ解像度 - 圧縮
カラーイメージ圧縮、モノクロイメージ圧縮、グレイイメージ圧縮、JPEG 品質 - フォント
- ウォーターマーク
ウォーターマークの使用可否、テキスト、フォント、フォントサイズ、角度、カラー、モード、位置、マージン - ペーパー
デジタルペーパー使用可否、デジタルペーパーの選択、デジタルペーパーの最終ページを繰り返す - オーバーレイ
オーバーレイを使用する - 同封ファイル
前に追加するファイル、後に追加するファイル - 署名
署名の使用可否、証明書の選択、理由、他の理由、住所 - PDF/X
- PDF/A
更新履歴
※ 機械翻訳で日本語にしています。
Version 11.28.2 (2025/09/15)
- 改善
- ツールボックス: ドラッグアンドドロップの視覚化の改善
- リーダー: フィットツールの改善
- ツールボックス: ファイル読み込みインジケーターの改善
- 共通: Ghostscript をバージョン 10.06.0 に更新しました
- バグ修正
- リーダー: シャットダウンの問題を修正
Version 11.28.1 (2025/09/05)
- 特徴
- リーダー: 添付パネルでドラッグ&ドロップ
- ツールボックス: ブックマークをインポートできます
- 改善
- einvoice: 新しいバリデータ
- バグ修正
- 共通: MAPIメールインターフェースの問題を修正しました
- einvoice: 新しい税金計算方法
- einvoice: インポート中にフィールド BT-128 が削除されました
- リーダー: アセットパネルが更新されていません
Version 11.28.0 (2025/09/03)
- バグ修正
- eInvoice: ロゴ/住所表示の修正
- ツールボックス: ブックマークエディターのバグ修正
- アシスタント: 保存時の修正
- 特徴
- eInvoice: 新しい BT-156 フィールド
- ツールボックス: 新しいツール
- 設定: 新しいメールオプション
- 設定: リーダーページ拡張
- リーダー: コンテキストメニューからJPEGをエクスポートする
- リーダー: より多くのファイルタイプを開く
- リーダー: 新しいテキスト選択ポップアップ
- リーダー: 分割ビューを実装
- リーダー: すべてのページを回転するコンテキストメニュー
- リーダー: 新しい「ページを整理」モード
- リーダー: 新しい「ページの高さ」ズームオプション
- リーダー: 保存時のパスワード保護
- 改善
- doctool: -noProgress による処理の最適化
- doctool: エラー処理の改善
- インストーラー: デフォルトプリンターの扱いを改善
- ツールボックス: 大きなPDFの処理を最適化
- ツールボックス: オーバーレイプレビューの改善
- リーダー: 印刷時のステータス表示
- リーダー: マージのための新しいオプション
- リーダー: JavaScriptの処理を最適化
- リーダー: スクロールの最適化
- リーダー: コンテキスト依存ツールバーの改善
- リーダー: XFAの処理の改善
- リーダー: タッチパッドナビゲーションの改善
- 共通: wxWidgetsコンポーネントが更新されました
- 共通: PDFium が最新バージョンに更新されました
- 共通: OpenJDK がバージョン 17.0.16+8 に更新されました
- 共通: Webview2 がバージョン 139.0.3405.125 に更新されました