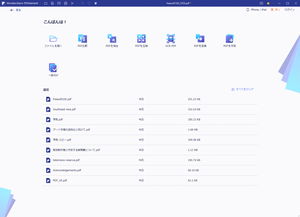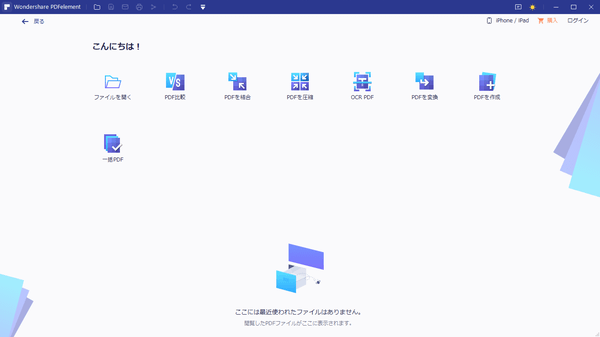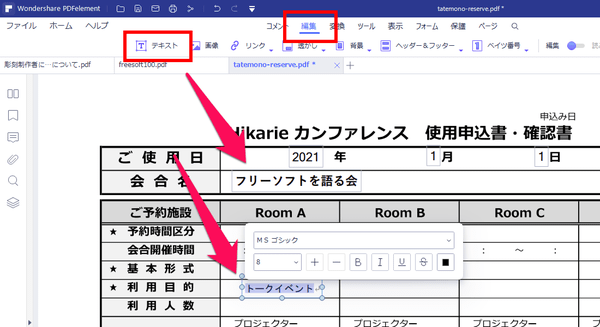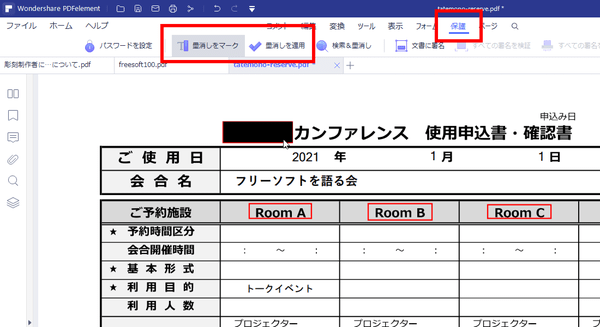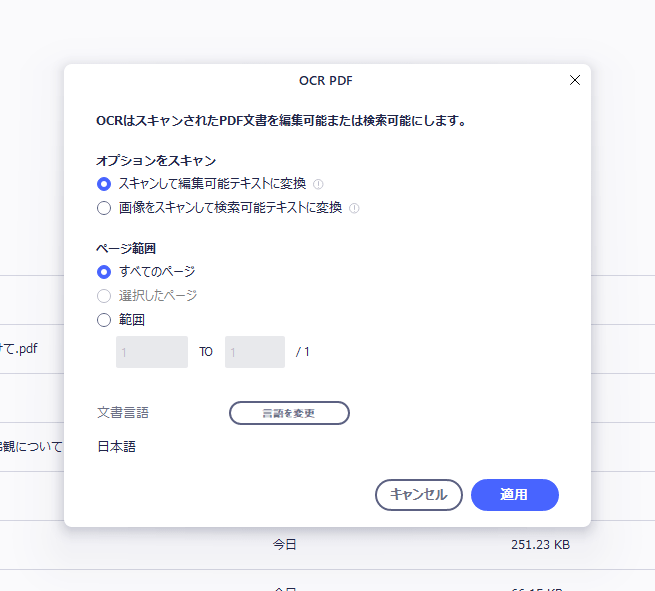PDF についての様々な機能が詰め込まれたオールインワンソフトです。
PDF へ注釈(テキスト、下線、ハイライト、オブジェクト、署名、スタンプ)の追加、しおりの追加・編集、テキストの編集、背景・透かしの追加、フォームの追加・編集、見せたくない箇所の墨消しなどの編集機能のほか、第三者の閲覧を防ぐパスワード設定も可能です。
PDF からオフィスファイル、画像ファイル、Kindle ファイル(EPUB)などへ変換でき、逆にオフィスファイルや画像ファイルなどから PDF へ変換する相互変換機能も搭載。
複数 PDF を1つに結合したり、1つの PDF 内の不要ページの削除、ページの挿入、トリミング、回転、ページ順番の入れ替えなどもできます。
※ 本ソフトはシェアウェアですが、無料で試用できます。体験版では保存後の PDF に透かしが付く、PDF 変換は半分のページ数まで(最大5ページ)、OCR 実行後の PDF は保存できない、などの制限があります。
【5分で丸わかり】PDFエレメント・12個の機能を総解説!
PDFelement Pro の使い方
ダウンロード と インストール
- 提供元サイト
へアクセスし、「無料ダウンロード」ボタンをクリックしてダウンロードします。
- ダウンロードしたセットアップファイル(pdfelement-pro_setup_full5272.exe)からインストールします。
使い方
ホーム
本ソフトを起動するとホーム画面が表示されます。- ファイルを開く
PDF ファイルを開いて編集、追加、削除、カット、コピー、貼り付け、テキスト・画像・オブジェクトの挿入などを行えます。 - PDF 比較
2つの PDF ファイルを比較します。 - PDF を結合
形式の違う PDF を1つに結合します。 - OCR PDF
文書なのにテキストが認識されていない PDF のテキストを認識できるようにします。 - PDF を変換
PDF ファイルを汎用ファイル形式(Microsoft Word/Excel/PowerPoint など)に簡単に変換します。 - PDF を作成
Microsoft Office や画像などのファイルを手軽に PDF に変換します。 - 一括 PDF
複数 PDF ファイルの変換、データ抽出、ベイツ番号追加などを一括で実行します。
PDF を編集する
ホーム画面で「ファイルを開く」をクリックして PDF ファイルを選択すると、メイン画面が表示されます。PDF ページの表示方法を変更する
メニューの「表示」をクリックして、次のように表示方法を変更できます。- 1ページずつ表示
- スクロールを有効にしてページを表示
- 2つのページを並べて表示(見開き表示)
- スクロールを有効にして2つのページを並べて表示(見開き表示)
PDF ページの選択範囲をキャプチャーする
メニューの「ツール」をクリックして「キャプチャ」をクリックし、マウスでドラッグした範囲をキャプチャーして画像保存(BMP/JPG/PNG/GIF)できます。テキストを追加・編集する
メニューから「編集」⇒「テキスト追加」とクリックして、テキストの追加や編集を行えます。画面右のプロパティからフォントの変更も行えます。
注釈を追加・編集する
メニューの「コメント」をクリックすると、画面上部に編集ツールアイコンが表示されます。左に並ぶ4つのアイコンからハイライト、下線、取り消し線、エリアハイライト、波線、キャレットの挿入を行うことができます。
また、追加した注釈の右クリックメニューから次のような編集を行えます。
- 追加した注釈を右クリックして、メニューからプロパティをクリックします。
画面右にプロパティが表示されるので、作成者、サブジェクト、表示の色、不透明度の調整を行えます。
※ 「デフォルトとして使用」をクリックすると、以後、その設定がデフォルトに設定されます。 - 追加した注釈にコメントを追加したい場合は、注釈を右クリックして、メニューから「ポップアップのノートを開く」をクリックして、ノート枠にコメントを入力することができます。
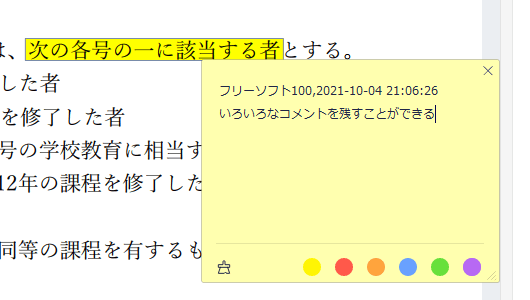
注釈 - ポップアップノートでコメントを追加
- 追加した注釈を削除したい場合は、注釈を右クリックして「削除」をクリックします。
伏せたい情報を墨消しで隠す
メニューから「保護」⇒「墨消しをマーク」とクリックして、隠したい、伏せたい情報を選択します。選択すると赤枠で囲まれます。
「墨消しを適用」をクリックすると墨消しが適用されます。
※ 適用すると編集中は元に戻すことができなくなりますが、保存しない限りは元ファイルには反映されません。
ページを挿入、抽出、分割する
PDF ファイルから必要なページのみを取り出したり、任意のページを挿入したり、不要なページを削除したり、複数の PDF ファイルに分割したりできます。メニューの「ページ」をクリックすると、ページに関する編集画面が表示され、次の編集が可能です。
- ページの回転
選択したページを回転します。 - ページの削除
選択したページを削除します。 - ページの抽出
選択ページのみにします(指定したページ以外を削除します)。 - ページの挿入
空白ページ、または指定した PDF を挿入します。 - ページの分割
1ファイル当たりのページ数の上限を指定して、複数ファイルに分割します。
※ 5ページを指定した場合は、5ページごとに PDF を分割します。 - ページの差し替え
他の PDF の特定のページを現在の PDF に差し替えます。 - ページボックス
ページを任意の範囲を選択してトリミングします。 - ページラベル
ページ数のナンバリングを追加します。
電子署名を追加する
- メニューから「保護」⇒「文書に署名」とクリックします。
- 署名を表示させたい場所をドラッグして指定します。
- 「文書に署名」ウィンドウが表示されるので「新規ID」をクリックして、「次へ」ボタンをクリックします。
- 「デジタルIDを追加」ウィンドウが表示されるので「新しいデジタルIDを作成」を選択して、「次へ」ボタンをクリックします。
- デジタルIDの保存場所を選択します。
「新規PKCS#12デジタルIDカード」または「Windows 証明書ストア」から選択して「次へ」ボタンをクリックします。 - 情報を入力します。
名前、部署、会社名、Eメールアドレス、国/地域を入力して「次へ」ボタンをクリックします。 - 署名デジタルIDの保存場所とパスワードを入力して「完了」ボタンをクリックします。
- 「デジタルIDを追加」ウィンドウに戻ります。
「情報」ボタンをクリックして、電子署名情報を確認できます。
※ 「署名後に文書をロック」という設置も可能です。 - 設定が終わったら「署名」ボタンをクリックすると、PDF に電子署名が追加されます。
- メニューから「保護」⇒「すべての署名を検証」とクリックすると、すべての署名を確認できます。
- 署名を削除する場合はメニューから「保護」⇒「すべての署名をクリア」とクリックします。
PDF から変換する
PDF をオフィスファイル、画像ファイルなどに変換します。ホーム画面の「PDF を変換」をクリックして、PDF ファイルを選択すると、次のフォーマットへの変換が可能です。
- Word ファイル(*.docx, *.doc)
- Excel ファイル(*.xlsx, *.xls)
- PowerPoint ファイル(*.pptx, *.ppt)
- 画像ファイル(*.jpg, *.png, *.gif, *.tiff, *.bmp)
- テキストファイル(*.txt)
- PDF/A ファイル(*.pdf)
- EBook ファイル(*.epub)
- RTF Files ファイル(*.rtf)
- HTML ファイル(*.html)
- HWPX ファイル(*.hwpx)
- HWP ファイル(*.hwp)
PDF に変換する
- ホーム画面の「PDF を作成」をクリックして、オフィスファイルや画像ファイルを選択すると変換を行います。
- メニューから「ファイル」⇒「名前を付けて保存」とクリックして PDF ファイルとして保存できます。
PDF を結合する
複数の PDF を1つのファイルにまとめることができます。- ホーム画面の「PDF を結合」をクリックします。
- 「ファイルを結合」画面が表示されます。
PDF をドラッグ&ドロップするか、「ファイルを追加」をクリックして PDF を選択します。 - PDF が一覧に表示されます。
「ページを選択」下のプルダウンをクリックして、結合するページを指定することもできます。 - 「適用」ボタンをクリックすると PDF を結合し、メイン画面で変換したファイルを表示します。
メニューから「ファイル」⇒「名前を付けて保存」とクリックして PDF ファイルとして保存できます。
バッチ処理を利用する
ホーム画面の一括 PDF をクリックすると、バッチ処理画面が表示されます。- 変換
複数の PDF を一括で Word/Excel/PowerPoint などの形式に変換できます。 - データ抽出
PDF のフォームフィールドからデータを抽出して CSV 形式で保存します。 - ベイツナンバー
ページ番号を追加できます。 - 透かし
電子透かし(ウォーターマーク)を追加できます。 - 最適化
画像ファイルを圧縮して PDF ファイルサイズを小さくします。 - OCR
OCR 変換を行います。 - 暗号化
閲覧権限、編集権限などのパスワードを設定してPDFを保護します。
OCRを利用する
ホーム画面の「OCR PDF」をクリックして、OCR 機能を利用できます。- 初回利用時は OCR プラグインのダウンロードが必要になります。
OCR プラグインのインストールが終わったら、再びホーム画面の「OCR PDF」をクリックし、PDF を選択します。 - OCR 設定画面が表示されます。
「検索」モード、または「編集」モードのうち、利用したいモードを選択します。
- 「検索」モード
PDF は文字検索できますが、テキストの修正を行うことはできません。 - 「編集」モード
PDF の変換・編集が可能です。
- 「検索」モード