たくさんのウィンドウを開いていると、タスクバーにウィンドウがずらっと並んでしまいます。
そんなときにタスクバーをスッキリさせることができるソフトです。
本ソフトを起動してウィンドウの最小化ボタンを右クリックすると、タスクトレイに最小化されます。
よく使うウィンドウをタスクバーに表示し、あまり使わないけど開いておきたいウィンドウをタスクトレイに表示、といったことも可能です。
RBTray の使い方
ダウンロード と インストール
- GitHub へアクセスし、64bit OS の場合は「x64.zip」リンク、32bit OS の場合は「x86.zip」リンクをクリックしてダウンロードします。
※ お使いのOSが 32bit か 64bit かわからない場合は Windows バージョンの調べ方よりご確認ください。 - ダウンロードした圧縮ファイル(x64.zip または x86.zip)を展開し、RBTray.exe から起動します。
※ 本ソフトはインストール不要で利用できます。
使い方
基本的な使い方
本ソフトを起動すると、バックグラウンドでソフトが動作します。ウィンドウをタスクトレイに最小化する
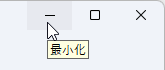
次のいずれかの操作でシステムトレイに最小化するようになります。
- ウィンドウの最小化ボタンを右クリックする
- Shift キーを押しながらタイトルバーを右クリックする
- Ctrl + Alt + ↓ キーを押す
※ ウィンドウの最小化ボタンを左クリックすると、今まで通りタスクバーに最小化されます。
※ ソフトによってはタスクトレイに最小化されない場合があります。
※ ソフトによってはタスクトレイに最小化されない場合があります。
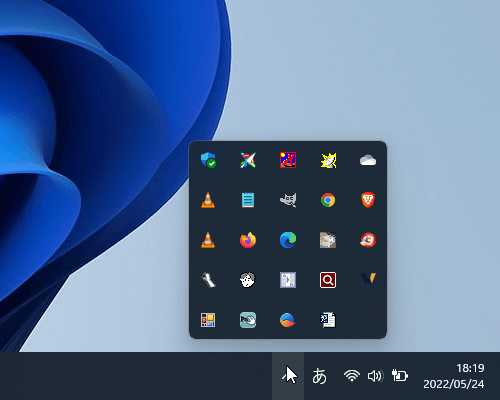
Windows 11 で最小化できないウィンドウを最小化
タスクトレイに最小化されたウィンドウを操作する
タスクトレイに格納されたアイコンをクリックするとウィンドウを表示し、そのウィンドウを利用できるようになります。また、右クリックメニューからは次の操作が可能です。
- Exit RBTray
本ソフトを終了します。
※ タスクトレイに格納していたウィンドウがすべてタスクバーに表示されるようになります。 - Close Window
右クリックしたアイコンのウィンドウを閉じます。 - Restore Window
右クリックしたアイコンのウィンドウを表示します。
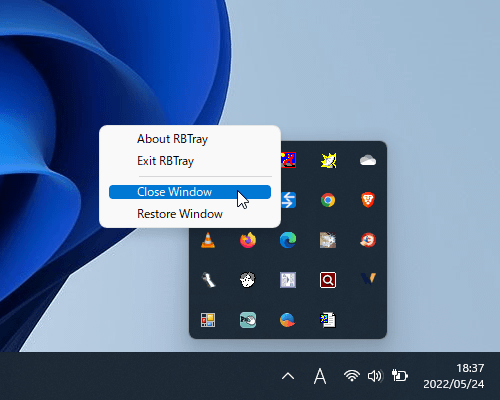
タスクトレイアイコンの右クリックメニュー
更新履歴
※ Google 翻訳で日本語にしています。
Version 4.14 (2022/03/21)
- シンプルさと互換性のために、ホットキーを Control-Alt-Down に変更します。
- マイナーな値下げのクリーンアップ/改善。
Version 4.13 (2021/10/10)
- Windows 10 および 11 との互換性のために、ホットキーを Windows-Alt-Control-Down に変更します。
Version 4.12 (2021/10/08)
- Windows 11 との互換性のためにホットキーを Windows-Control-Down に変更します(Dimitri Pappas に感謝します)。


