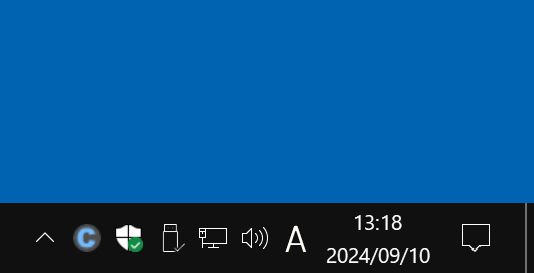NumLock、CapsLock、Scroll Lock、Insert の各キーのオン/オフをシステムトレイアイコンに表示するソフトです。
必要なキーのみの表示にできるため、CapsLock のみ、NumLock のみ、またはその両方を表示させる、といったことも可能です。
通知をオンにすることで、キーがオンになっとき、オフになったときにそれぞれ通知されるようになります。
Keyboard Indicator の使い方
ダウンロード と インストール
- Vector のダウンロードページへアクセスし、「ダウンロードページへ」ボタンをクリックしてダウンロードします。
- ダウンロードした圧縮ファイル(mu-keyi-3.0.0-x86-setup.zip)を展開し、セットアップファイル(mu-keyboardindicator-3.0.0-x86-setup.exe)からインストールします。
使い方
基本的な使い方
本ソフトを起動すると、システムトレイに

すべてオフのとき
NumLock、CapsLock、Scroll Lock、Insert の各キーがオンの状態になると、それぞれのアイコンが点灯状態になります。

すべてオンのとき
各キーのオン/オフを切り替える
各キー NumLock、CapsLock、Scroll Lock、Insert を押すことでオン/オフを切り替えられますが、本ソフトを利用して切り替えることも可能です。- NumLock
システムトレイの
- CapsLock
システムトレイの
- Scroll Lock
システムトレイの
- Insert
システムトレイの
各キーのオン/オフ時に通知する
システムトレイの

ユーザー設定 - 一般
「キーの状態変化をツールチップで通知する」にチェックを入れて「OK」ボタンをクリックすると、キーのオン/オフ時に通知されるようになります。

通知をオンにしたとき
表示するアイコンを変更する
システムトレイの

ユーザー設定 - インジケーター
利用したいインジケーターにチェックを入れて「OK」ボタンをクリックすると、チェックを入れたアイコンのみ表示されるようになります。
上から順に次の表示になります。
- NumLock、CapsLock、Scroll Lock、Insert のオン/オフを表示します。
- NumLock、CapsLock、Scroll Lock のオン/オフを表示します。
- NumLock、CapsLock のオン/オフを表示します。
- Scroll Lock、Insert のオン/オフを表示します。
- CapsLock のオン/オフを表示します。
- NumLock のオン/オフを表示します。
- Scroll Lock のオン/オフを表示します。
- Insert のオン/オフを表示します。

インジケーターの表示を調整したとき
更新履歴
Version 3.0.0 (2016/03/28)
- インジケーターアイコンのカスタマイズ機能を追加。
- プログラムの全面的な見直し。
Version 2.2.0 (2014/03/06)
- 個別表示のとき、各アイコンをマウスクリックすることで、対応キーの ON/OFF を切り替える機能を追加
Version 2.1.0 (2013/11/09)
- コンテキストメニューのコマンドによって、各キーの ON/OFF を切り替える機能を追加