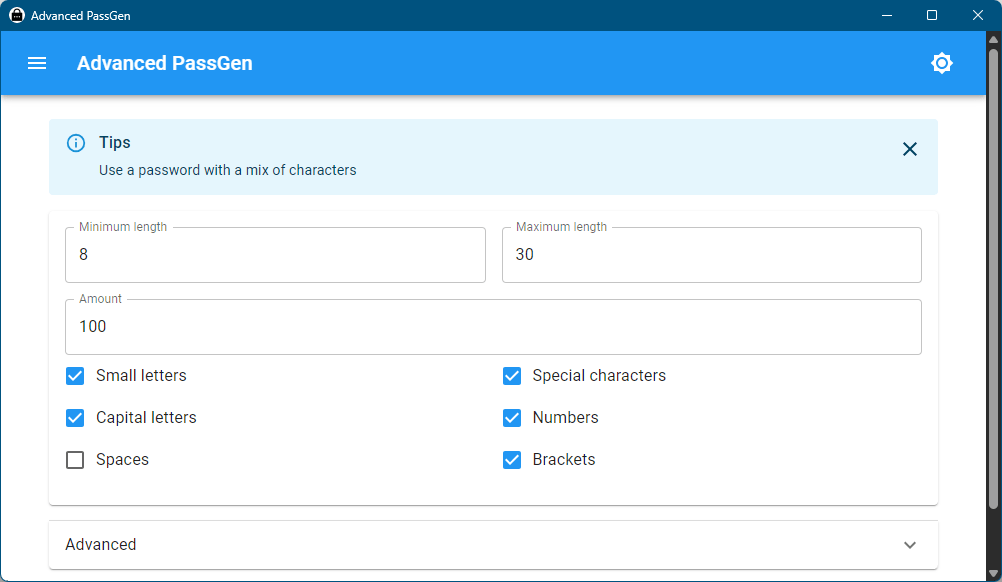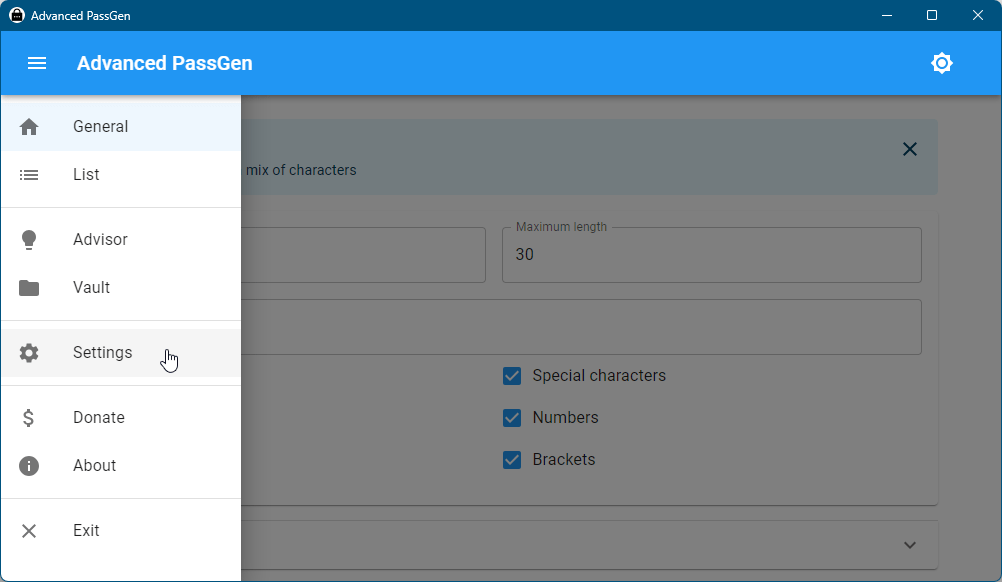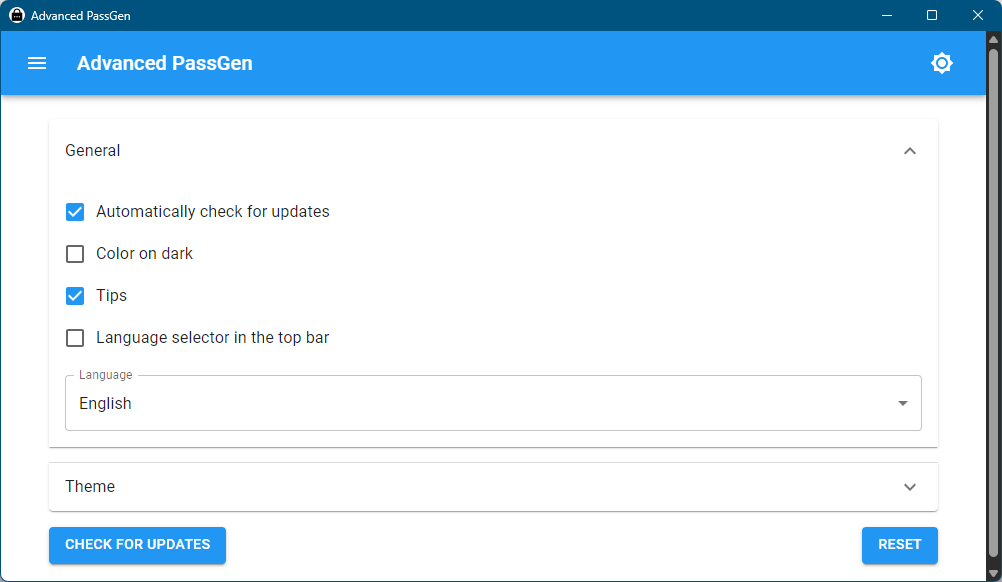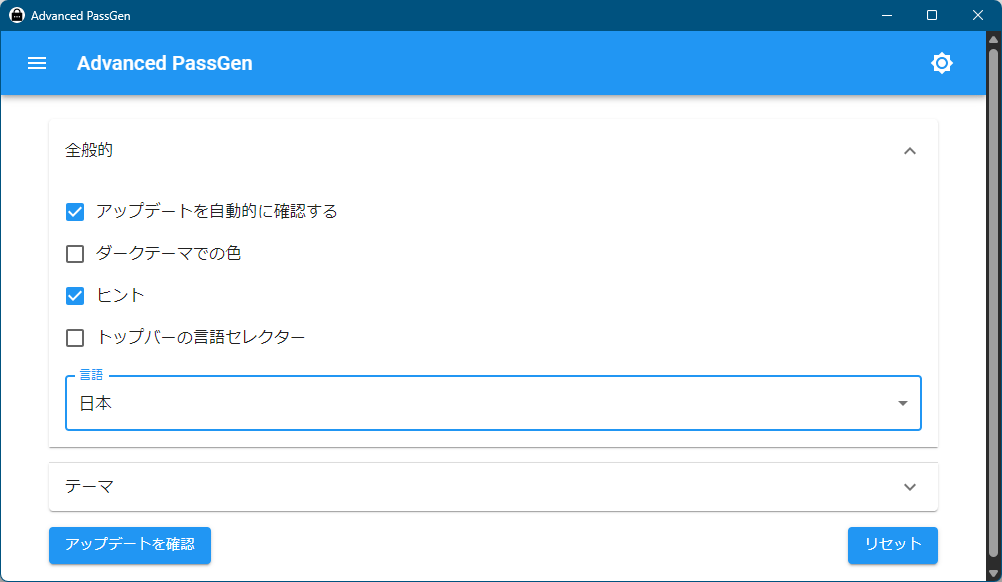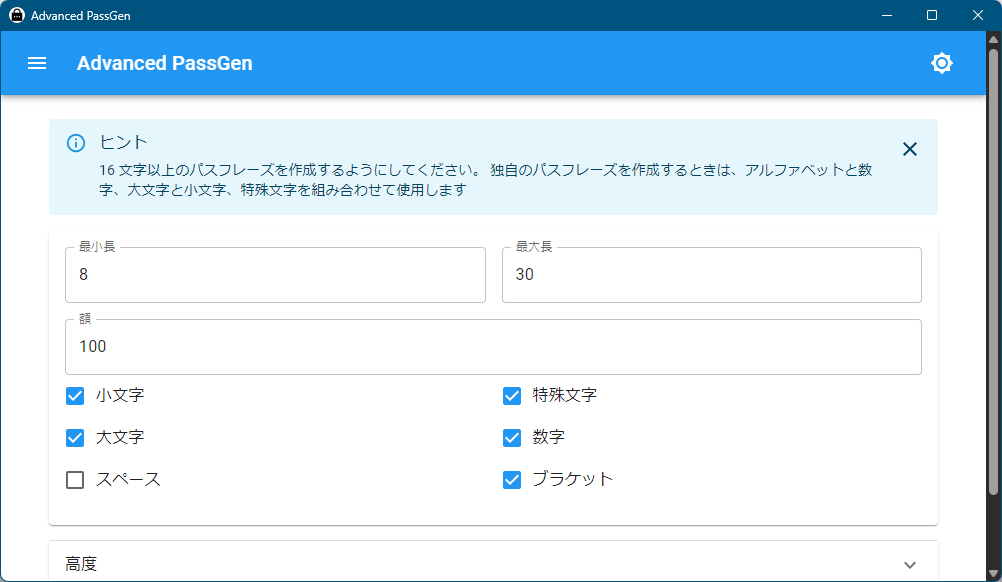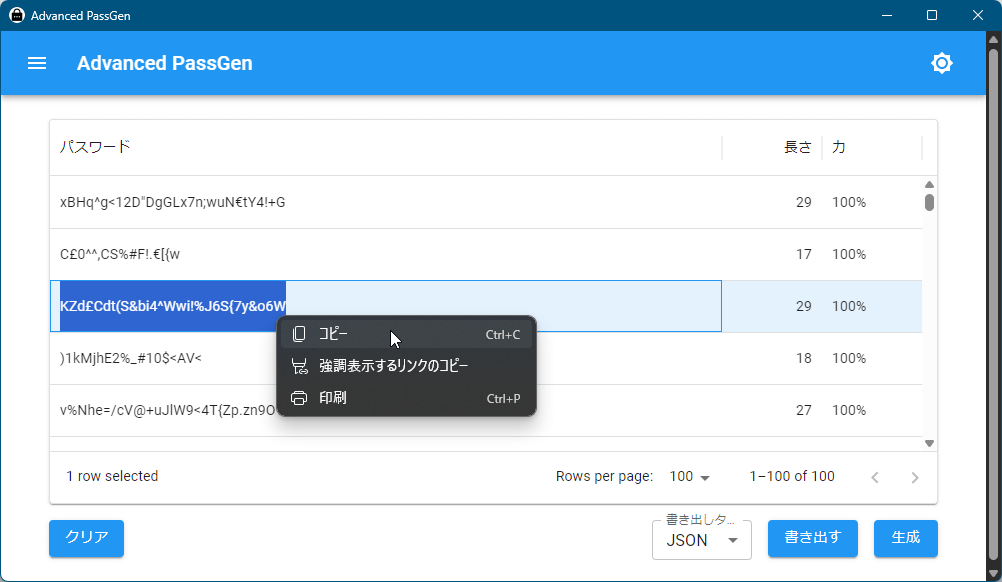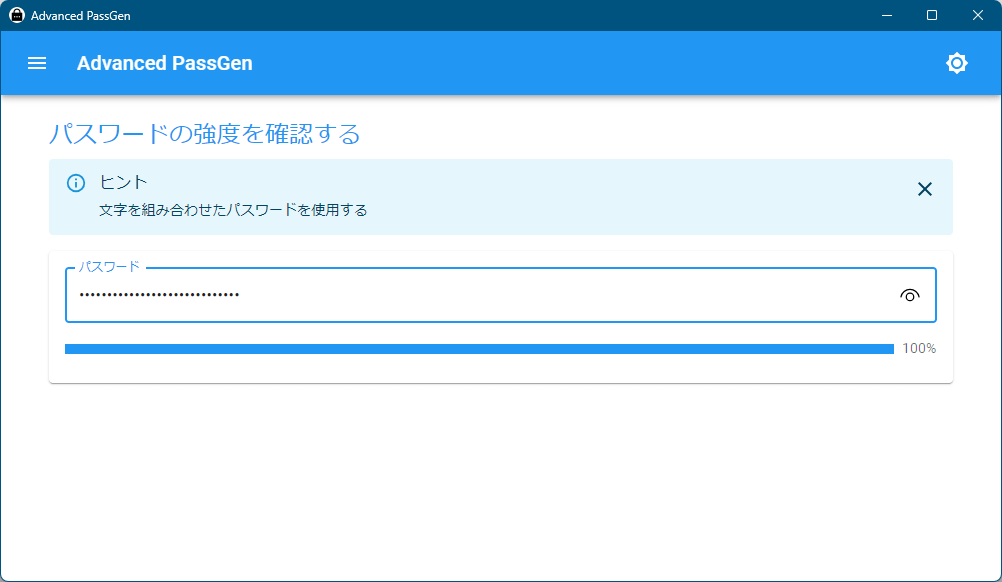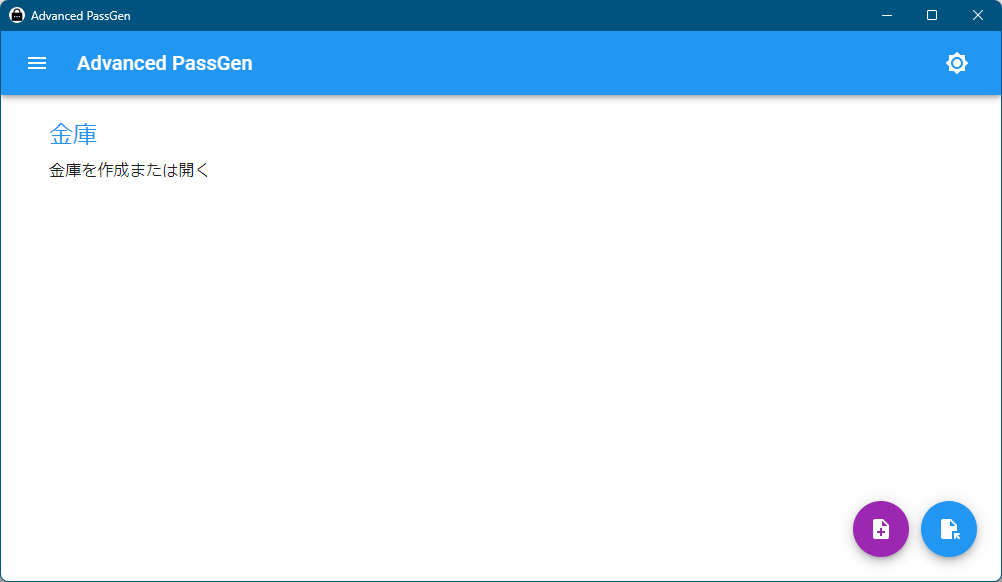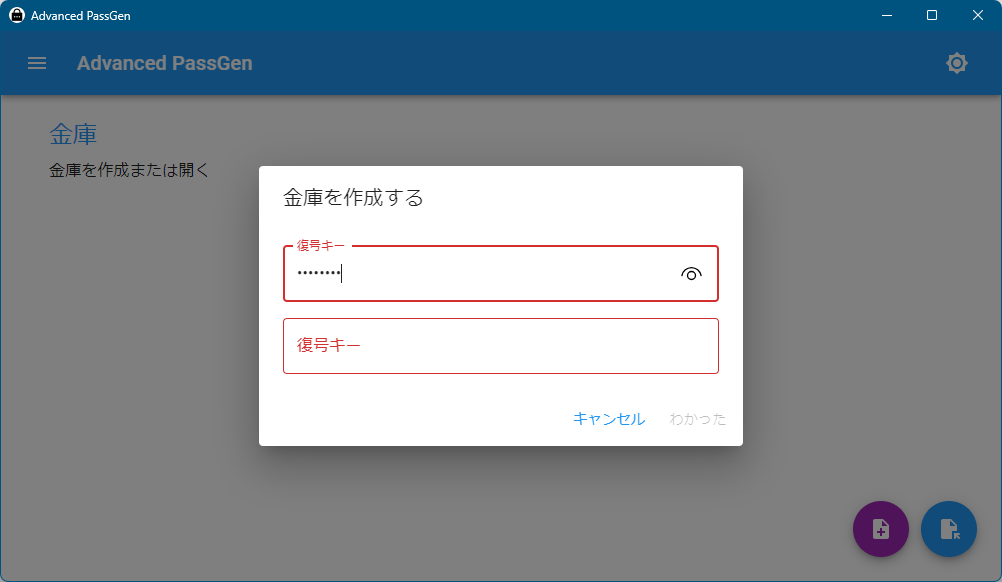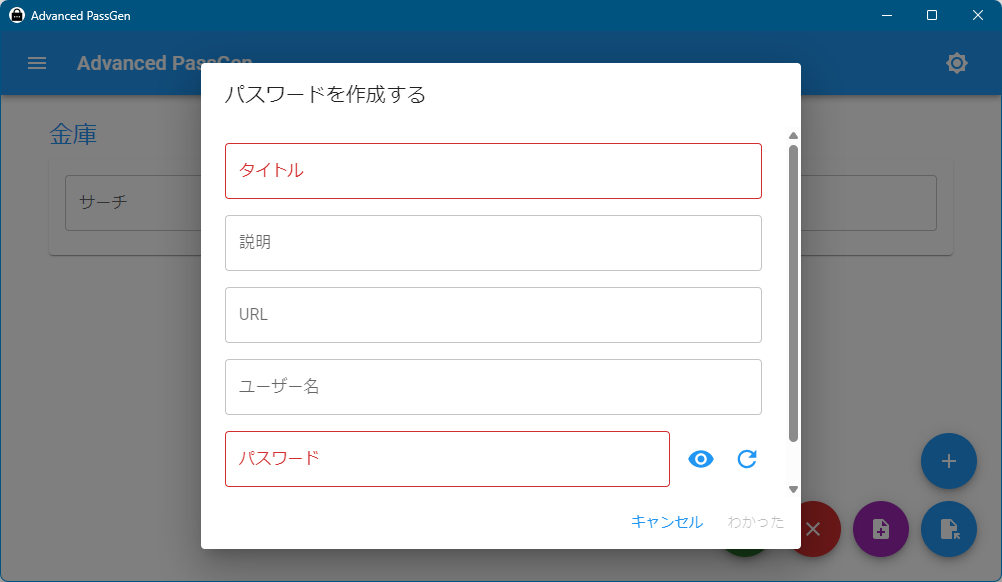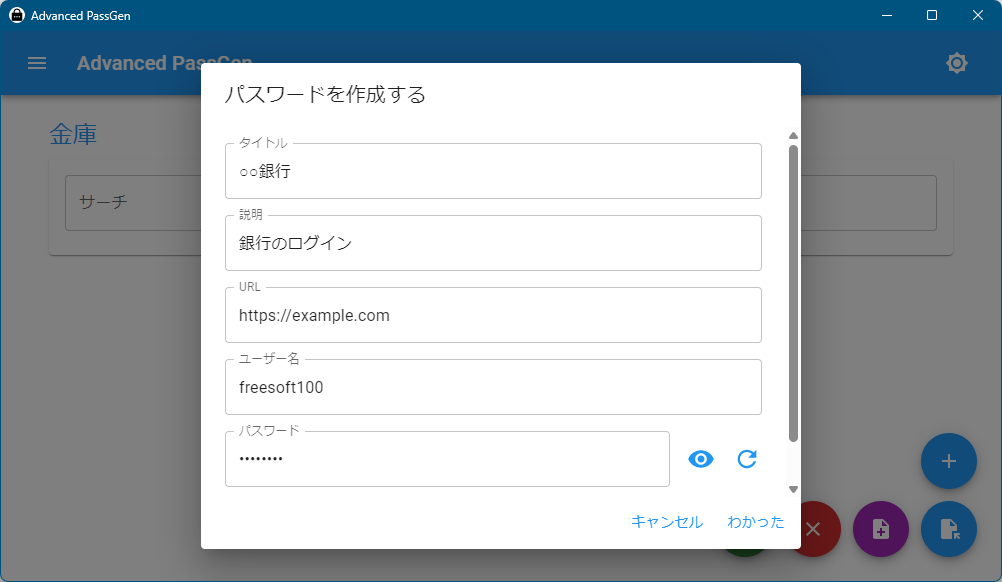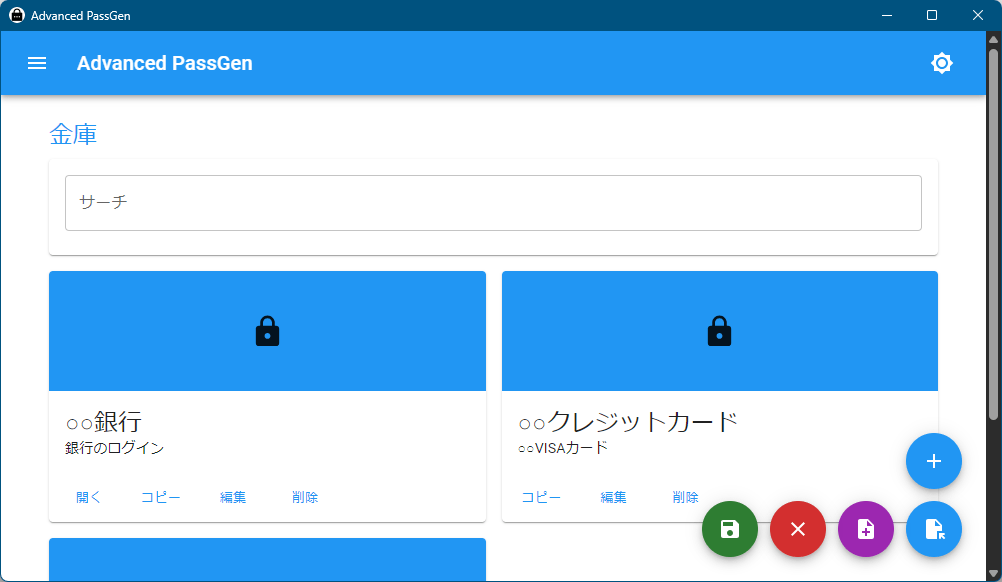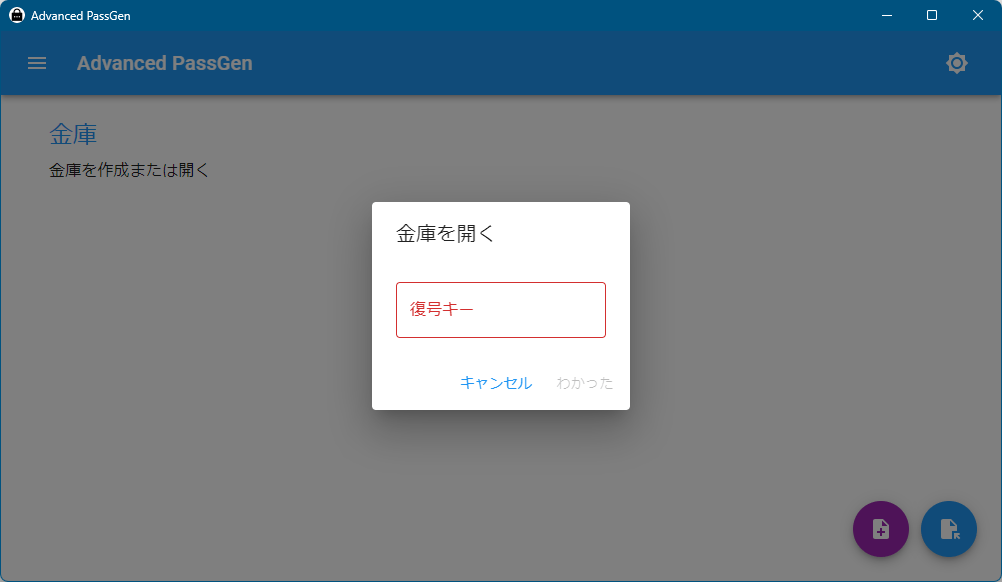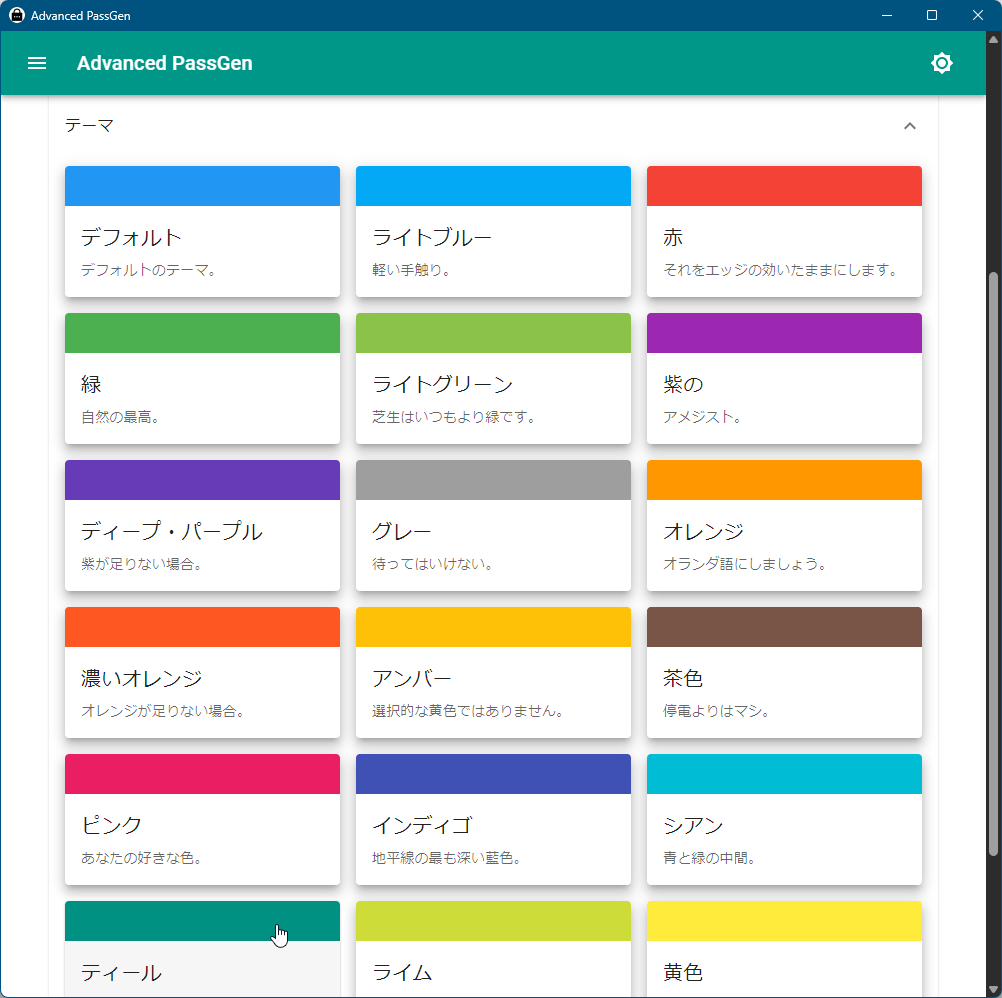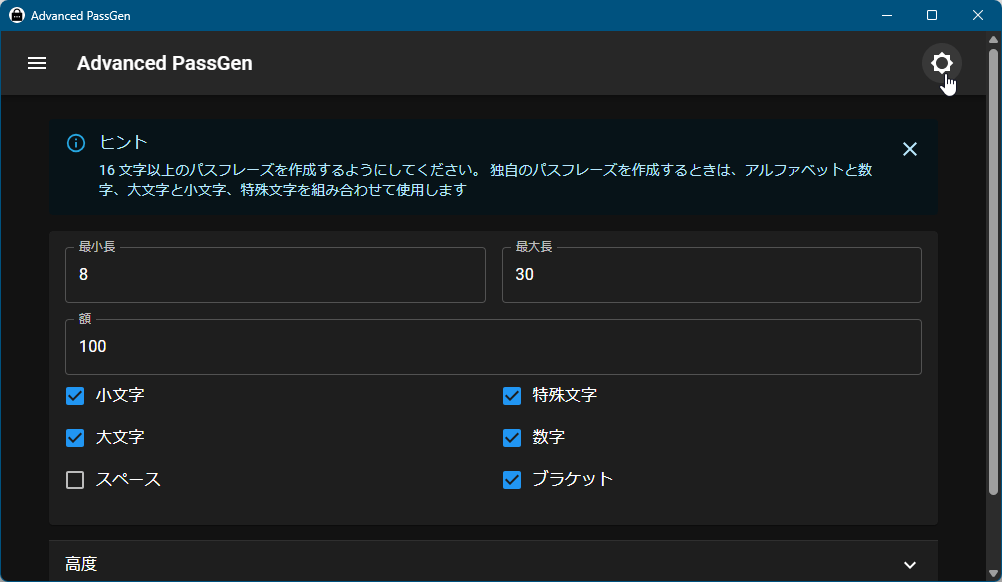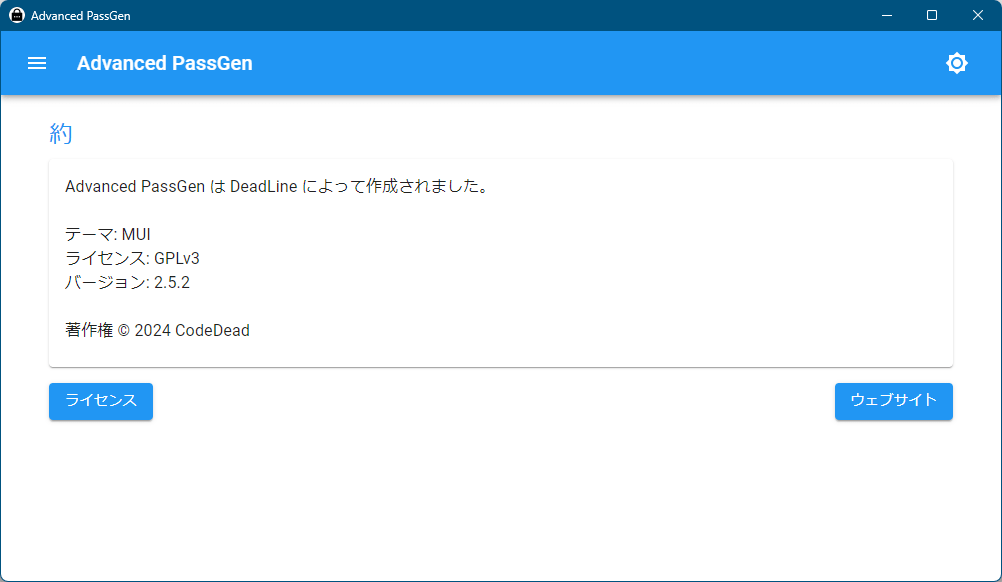Advanced PassGen のスクリーンショット
<1> インストール - セットアップ開始
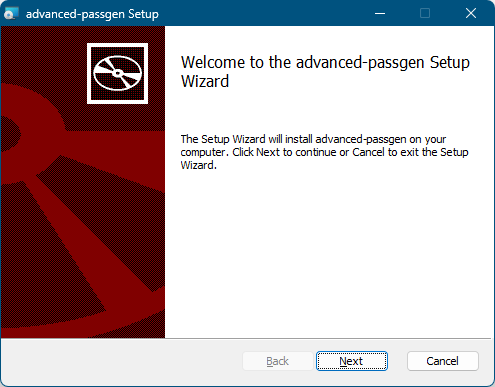
<2> インストール - 保存先
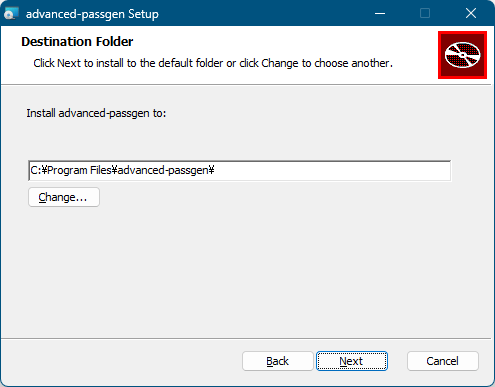
<3> インストール - 準備完了
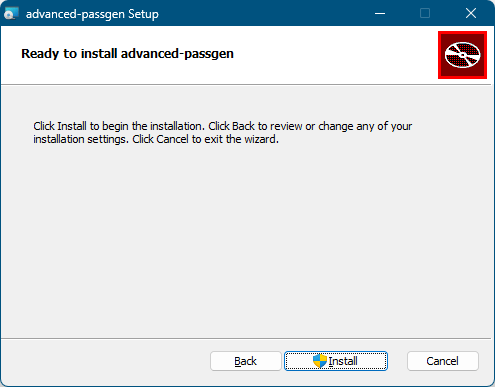
<4> インストール完了
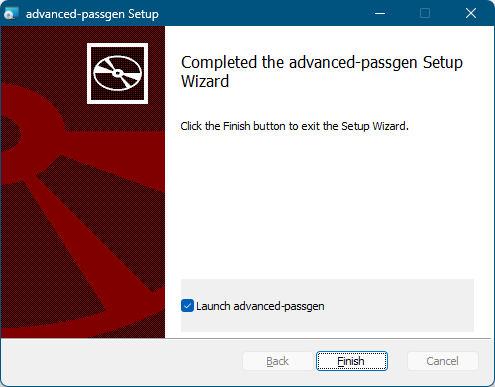
<5> Advanced PassGen - メイン画面
<6> 日本語化手順 - メニューから「Settings」をクリック
<7> 設定画面の「English」を「日本」に
<8> 日本語化された設定画面
<9> パスワード生成画面
<10> 生成されたパスワード一覧
<11> パスワードの強度を確認する
<12> 金庫(Vault)
<13> 金庫を作成する
<14> パスワードを作成する
<15> パスワードを作成する - 各項目を入力
<16> 複数のパスワードを登録
<17> 金庫を開く
<18> テーマを変更
<19> ダークモード表示
<20> 掲載しているスクリーンショットのバージョン情報