- バージョン
- 1.3.2
- 更新日
- 2018/05/01
- 対応 OS
- Windows 7/8.1/10, Windows Server 2008/2012/2016
- 言語
- 英語
- 価格
- 無料
「Clear memory」ボタンをクリックすると、占有しているメモリ(RAM)を解放してくれる軽量のメモリクリーンアップソフトです。
タコメーターのようなゲージでメモリ使用量をパーセント表示し、合計物理メモリ、使用済み物理メモリを数値で表示します。
メモリバンクごとにメモリの属性、容量、データ幅、スロットなどの情報を確認できる「RAM Analyzer」、起動しているプロセスのプロセスID、プロセス名、プロセスの場所、メモリ使用量を確認できる「Process Analyzer」といったツールも利用できます。
MemPlus の使い方
ダウンロード と インストール
- こちらへアクセスして「インストーラー版」リンクをクリックしてダウンロードします。
- ダウンロードしたセットアップファイル(MP_setup.exe)からインストールします。
使い方
基本的な使い方
デスクトップのショートカットアイコン、またはスタートメニューの「MemPlus」を右クリックして「管理者として実行」から起動します。画面左にメモリ使用量をパーセント表示し、画面右に合計物理メモリを緑色、使用済み物理メモリを赤色で表示します。
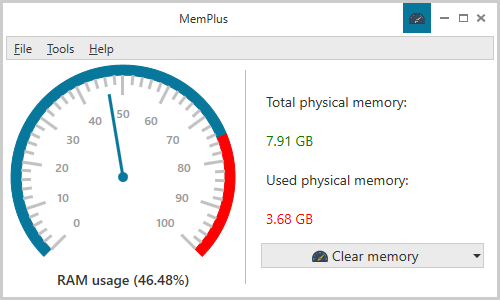
MemPlus - クリーンアップ実行前
メモリをクリーンアップする
- メイン画面の「Clear memory」ボタンをクリックします。
- クリーンアップが完了すると、解放されたメモリ量が表示されます。
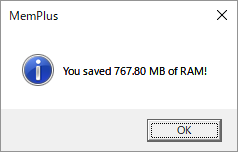
クリーンアップ完了時メッセージ
GUIオプション
メニューバー「Tools」⇒「GUI」から次のオプションを設定できます。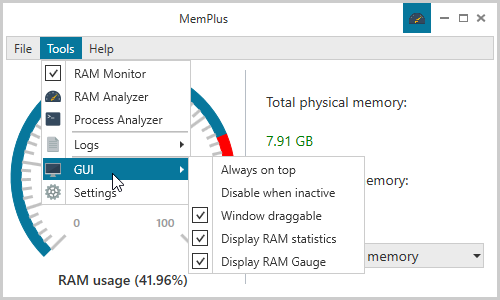
「Tool」⇒「GUI」
- Always on top
常に最前面表示します。 - Disable when inactive
非アクティブ時に無効にします。
非アクティブ時に無効にする設定をした場合
- Window draggable
ウィンドウのどこの部分をドラッグしても、ウィンドウを移動できるようにします。 - Display RAM statistics
メモリの状態(画面右部分)を非表示にします。 - Display RAM Gauge
メモリのゲージ(画面左部分)を非表示にします。
ツール
- RAM Analyzer
メモリバンクごとのメモリ情報を表示します。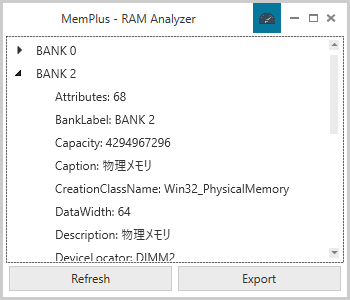
RAM Analyzer
- Process Analyzer
起動しているプロセスごとにプロセスID、プロセス名、プロセスの場所、メモリ使用量を表示します。
Process Analyzer
テーマを変更する
テーマを変更して外観を変更できます。- メニューバーから「Tools」⇒「Settings」とクリックします。
- 「Settings」画面が表示されます。
「Theme」タブをクリックします。 - 「Theme」タブ画面が表示されます。

Settings - Theme
「Style」の「Metro」プルダウンをクリックして「Blend」を選択してみます。
選択したら「Save」ボタンをクリックします。 - テーマが「Blend」に変更されました。



