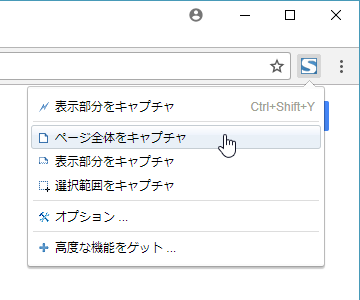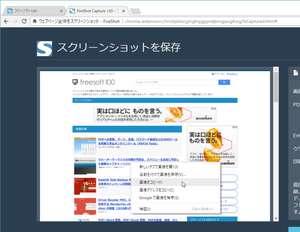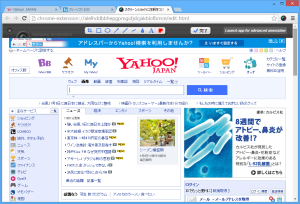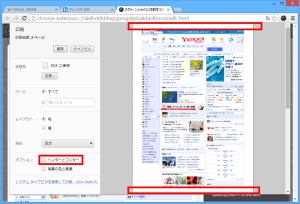Chrome とは
Google Chrome とは、Google が提供する Web ブラウザーソフトで、PC だけでなくスマートフォンの Android のメインブラウザーとして採用され、全世界のシェアの拡大し続けています。Chrome の利用者が増えている理由としては、高速なページ表示が可能なことや、拡張機能があげられます。
ちなみに、Chrome ウェブストアに公開されている拡張機能を追加することで、表示しているページを手軽にブックマークしたり、ツイートしたり、画面の色を取得したり、または Gmail 受信を通知したり、タイマー機能を利用したりなど、様々な機能を利用できるようになり、より自分好みの、自分に使いやすいように拡張していける魅力があります。
Web ページを PDF に変換する
Web ページを PDF に変換するには、以下のいずれかの方法を利用します。<印刷して PDF に変換する>
閲覧しているページにて、メニューから印刷をクリックするか、Ctrl + P キーを押します。「印刷」画面が表示されます。
画面左側に印刷メニュー、画面右側に印刷プレビューが表示されます。
「送信先」の「変更」ボタンをクリックします。
「送信先の選択」画面が表示されます。
「ローカルの送信先」の「PDF に保存」をクリックします。
再び「印刷」画面が表示されます。
「送信先」が「PDF に保存」になっていることを確認し、「保存」ボタンをクリックします。
「名前を付けて保存」ウィンドウが表示されます。
ファイル名を入力して「保存」ボタンをクリックすると、PDF ファイルとして保存できます。
拡張機能を利用してより正確に PDF に変換する
拡張機能を利用して Web ページを PDF ファイルに変換して保存できます。印刷する方法では正常に Web ページを PDF に変換できないこともあるのですが、拡張機能を利用すればキレイにページを PDF 化することが可能です。
Web ページを PDF に変換する拡張機能はいくつかあるのですが、ここでは FireShot と Awesome Screenshot を紹介します。
FireShot
Chrome ウェブストアへアクセスして、FireShot を Chrome に追加します。⇒ Chrome ウェブストア - FireShot
拡張機能をインストールすると、ブラウザー右上に
アイコンをクリックするとメニューが表示されます。
- 表示部分をキャプチャ
現在見えている範囲のみキャプチャーします。 - 選択範囲をキャプチャ
選択範囲をキャプチャーします。 - ページ全体をキャプチャ
見えていないところを含めた、Web ページ全体をキャプチャーします。
前回利用したキャプチャー機能が一番上に表示されます。
前回利用したキャプチャー機能のみ、ホットキー Ctrl + Shift + Y キーで利用できます。
ここでは「ページ全体をキャプチャ」をクリックして、ウェブページ全体をキャプチャーしていきます。
キャプチャーが終わると「スクリーンショットを保存」ページが表示されます。
ページ右のボタンから保存できます。
- 画像として保存
キャプチャーした画像ファイル(PNG)として保存します。 - PDFとして保存
キャプチャーした Web ページをPDFとして保存します。 - 「Email」右の「Gmail▼」
▼をクリックして PNG/JPEG/PDF から画像フォーマットを選択します。
初回利用時には FireShot に Gmail へのアクセスを許可するページが表示されるので「Request permissions」ボタンをクリックして許可する必要があります。 - 印刷
キャプチャーした Web ページを印刷します。
Web ページを直接印刷すると表示が崩れてしまうような場合に有効です。
キャプチャーした Web ページをコピーする場合は、キャプチャーの上で右クリックして「画像をコピー」をクリックすると、クリップボードにコピーできます。
※ 「名前を付けて画像を保存」から画像ファイル(PNG)として保存することも可能です。
Awesome Screenshot
Chrome ウェブストアへアクセスして、Awesome Screenshot を Chrome に追加します。⇒ Chrome ウェブストア - Awesome Screenshot
拡張機能をインストールすると、ブラウザー右上に
アイコンをクリックするとメニューが表示されます。
- Capture visible part of page
現在見えている範囲のみキャプチャーします。
ホットキー Ctrl + Shift + V キーでも可能です。 - Delayed capture
3秒後に現在見えている範囲をキャプチャーします。 - Capture selected area
選択範囲をキャプチャーします。
ホットキー Ctrl + Shift + S キーでも可能です。 - Capture entire page
見えていないところを含めた、Web ページ全体をキャプチャーします。
ホットキー Ctrl + Shift + E キーでも可能です。 - Select a local image
選択した範囲をキャプチャーします。
注釈を付けられる、編集画面が表示されます。
利用できる編集機能は画面上部のツールバーから選択できます。
ツールバーの機能は次の通り。
- スクリーンショットの一部を切り取る
- 長方形の追加
- 楕円の追加
- 矢印の追加
- 線の追加
- 自由曲線の追加
- ぼかしの追加
- テキストの追加
- オブジェクトの色選択
「完了」ボタンをクリックします。
スクリーンショットの保存画面が表示されます。
ここで「Print」ボタンをクリックします。
※ 「Save」ボタンをクリックすると、PNG / JPG ファイルとして画像で保存できます。
「印刷」画面が表示されます。
印刷する方法と同じように「PDF に保存」をクリックすると、PDF ファイルとして保存できます。
印刷プレビューを見ればわかる通り、拡張機能を使った方がより正確に PDF に変換できるはずです。
ヘッダーとフッターのチェックを外しておくと、ヘッダーとフッターに入る余計な情報を省いて PDF ファイルとして保存できます。