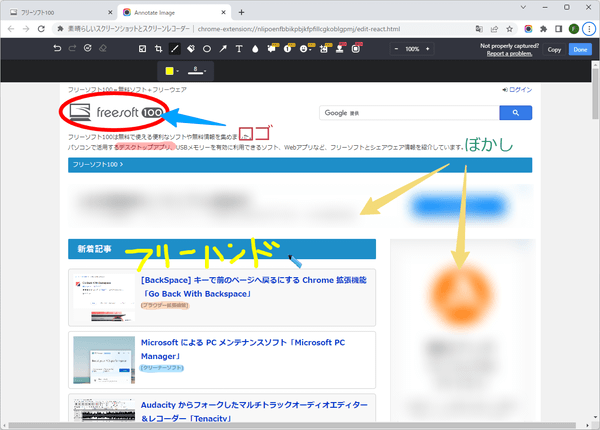拡張機能のアイコンをクリックして表示されるメニューから静止画キャプチャーできるほか、ホットキーを利用して Ctrl + Shift + 1 キーで見えている範囲、Ctrl + Shift + E キーでページ全体、Ctrl + Shift + S キーで選択した範囲のキャプチャーが可能。
取得したキャプチャーは、切抜き、四角形(長方形、楕円)、矢印(矢印、線、自由曲線)、テキスト、ぼかし、蛍光ペンの追加や挿入ができ、画像保存(PNG/JPG)、クリップボードにコピー、印刷ができます。
無料版だと 5 分間までの制限があるものの録画機能(WebM)も利用できます。
※ 無料版の場合、キャプチャーの注釈機能は一部のみ、録画機能は 5 分までなどの制限があります。
Awesome Screenshot のプロモーション動画
Awesome Screenshot の使い方
ダウンロード と インストール
Chrome 拡張機能
Chrome で Chrome ウェブストアへアクセスし、「Chrome に追加」ボタンをクリックしてダウンロード、インストールします。Firefox アドオン
Firefox で Add-ons for Firefox へアクセスし、「Firefox へ追加」ボタンをクリックしてダウンロード、インストールします。Microsoft Edge アドオン
Microsoft Edge で Edge アドオン へアクセスし、「インストール」ボタンをクリックしてダウンロード、インストールします。使い方
無料アカウント作成
録画機能を利用する場合、無料アカウント作成が必要になります。提供元サイトのサインアップページからも無料アカウント作成が可能です。
あらかじめ作成しておきます。
※ 無料アカウントを作成しなくても利用可能です。無料アカウントを作成しない場合は、録画時間が5分間までなどの制限があります。
Chrome 拡張機能の使い方
画面右上に追加される
録画する
- 「レコード」タブにて次の中から選択して動画のキャプチャーを行います。
- 画面全体
- このタブ
- カメラのみ
- 地域別収録(このタブ)
「録画開始」ボタンをクリックします。
「レコード」タブ
※ 無料アカウント作成が不要な場合は「録画の保存場所」をクラウドからローカルに変更します。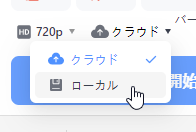
保存先を「クラウド」から「ローカル」に変更

ローカルに変更した場合の「レコード」タブ
- サインイン画面が表示されるので、作成しておいた無料アカウントでサインインすると、録画機能が利用可能になります。
- 「共有する内容を選択」画面が表示されます。
次のどちらかを選択し、サムネイルをクリックして選択した後「共有」ボタンをクリックします。
- 画面全体
デスクトップ全体を対象にします。 - ウィンドウ
任意のウィンドウを対象にします。
- 画面全体
- 録画が開始されます。
録画の一時停止や停止するには、画面右上の

録画中
- 録画を終了するとクラウド上(My items 内)に動画が保存され、動画の再生、編集、ダウンロードが可能です。
- Download MP4
動画を MP4 形式でダウンロードできます。 - Edit Video
動画編集できます。 - Generate Shareable Link
共有可能な URL を発行します。

「キャプチャ」タブ
- Download MP4
画面をキャプチャーする
- 「キャプチャ」タブにて次の中から選択して動画のキャプチャーを行います。
- 表示部分
見えている範囲のみをキャプチャーします。
※ Ctrl + Shift + 1 キーでも OK です。 - フルページ
Web ページ全体をキャプチャーします。
※ Ctrl + Shift + E キーでも OK です。 - 選択範囲
ドラッグして選択した範囲をキャプチャーします。
※ Ctrl + Shift + S キーでも OK です。 - 遅延後の表示部分
3秒カウントダウン後に見えている範囲をキャプチャーします。 - 画面全体またはアプリウィンドウ
画面全体、またはアプリケーション ウィンドウを選択してキャプチャーします。 - ローカル画像に注釈を加える
PC 内の画像画像をドラッグ&ドロップして注釈を追加します。

「キャプチャ」タブ
- 表示部分
- 画面をキャプチャーすると、注釈の追加画面が表示されます。

左から順に次のツールを利用できます。
- Resize … リサイズ
- Crop … クロップ、切り出し
- Pen … フリーハンドツール
- Hightlighter … 蛍光ペン
- Rectangle … 四角形、楕円
- Big head arrow … 矢印、直線
- Text … テキスト
- Blur … ぼかし
- 編集完了画面が表示されます。
画面右上の
- Download … ダウンロード(PNG)
- Copy … クリップボードにコピー
- PDF … PDF として保存(PDF)
- Print … 印刷
更新履歴 (Chrome)
Version 4.4.35 (2025/10/26)
- -
Version 4.4.34 (2025/10/14)
- -
Version 4.4.33 (2025/07/02)
- -