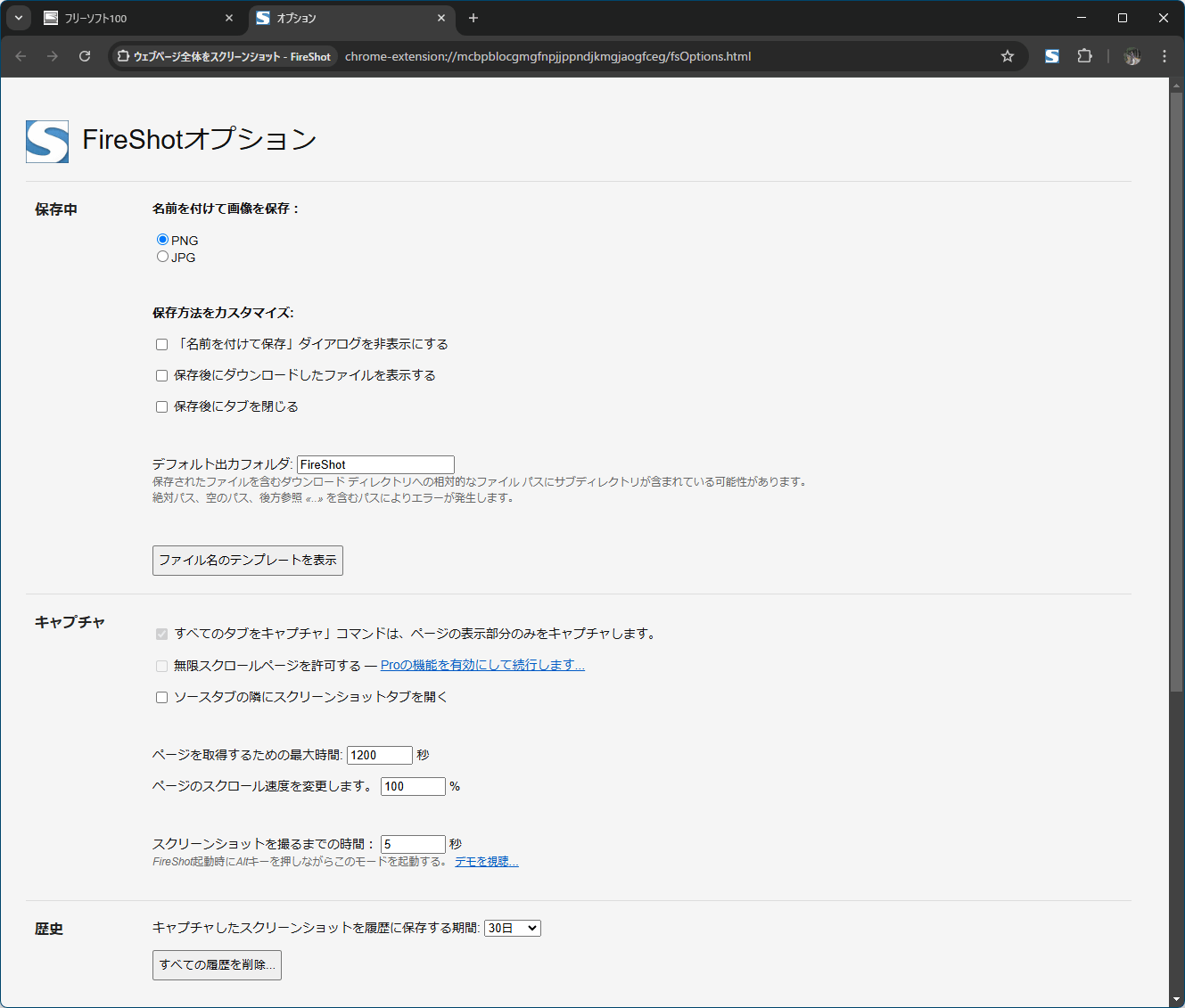表示している Web ページの見える範囲、選択した範囲、ページ全体をキャプチャーできるブラウザー拡張機能です。
キャプチャーした画像は PNG/JPG/PDF での保存や、クリップボードへのコピー、印刷が可能です。
へアップグレードすると、リサイズ、切り抜き、シェイプツール、ドローツール、テキスト挿入などの編集ツールを利用して画像編集もできます。
FireShot の使い方
ダウンロード と インストール
Chrome 拡張機能
Chrome で Chrome ウェブストアへアクセスし、「Chrome に追加」ボタンをクリックしてインストールします。Firefox アドオン
Firefox で Firefox add-ons へアクセスし、「Firefox へ追加」ボタンをクリックしてインストールします。使い方
基本的な使い方
キャプチャーする
画面右上の拡張機能アイコン
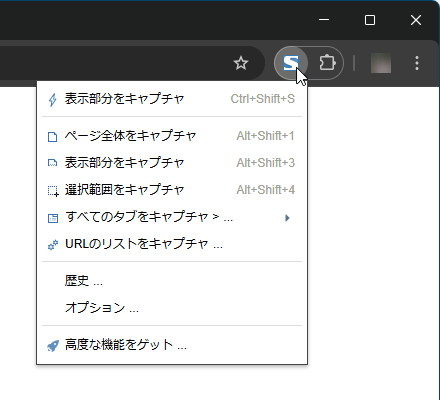
メニュー
- (最後に使ったキャプチャー)
最後に使ったキャプチャー方法が最上部に表示されます。 - ページ全体をキャプチャ
表示されていない部分を含めたウェブページ全体をキャプチャーします。 - 表示部分をキャプチャ
表示されている部分のみをキャプチャーします。 - 選択範囲をキャプチャ
ドラッグして選択した範囲をキャプチャーします。 - すべてのタブをキャプチャ
開いているタブの表示部分をキャプチャーし、画像または PDF 形式で保存します。
- 画像として保存
- PDF として保存
※ ダウンロードフォルダー内に「Fireshot」フォルダーを自動作成し、その中に保存されます。
※ にアップグレードすると、ページ全体をキャプチャーできます。 - URL のリストをキャプチャ
入力した URL リストの表示部分をキャプチャーし、画像または PDF 形式で保存します。
- 画像として保存
- PDF として保存
※ ダウンロードフォルダー内に「Fireshot」フォルダーを自動作成し、さらにその中にフォルダーを作成して保存されます。
※ にアップグレードすると、ページ全体をキャプチャーできます。
保存形式を変更する
デフォルトでは PNG 形式で保存されますが、オプション画面から JPG 形式へ変更可能です。- 画面右上の拡張機能アイコン

- 「オプション」画面が表示されます。
一番上の「名前を付けて画像を保存」項目下に「PNG」が選択されているので、「JPG」をクリックします。 - 「オプション」画面をスクロールして一番下にある「適用して閉じる」ボタンをクリックすると、変更が適用されます。
ホットキー
次のホットキーに対応しています。- (最後に使ったキャプチャー)
Ctrl + Shift + S キー - ページ全体をキャプチャ
Alt + Shift + 1 キー - 表示部分をキャプチャ
Alt + Shift + 2 キー - 選択範囲をキャプチャ
Alt + Shift + 3 キー
更新履歴
※ 機械翻訳で日本語にしています。
Version 2.1.3 (2025/10/14)
- -
Version 2.1.2 (2025/09/15)
- -
Version 2.1.1.14 (2025/08/27)
- -