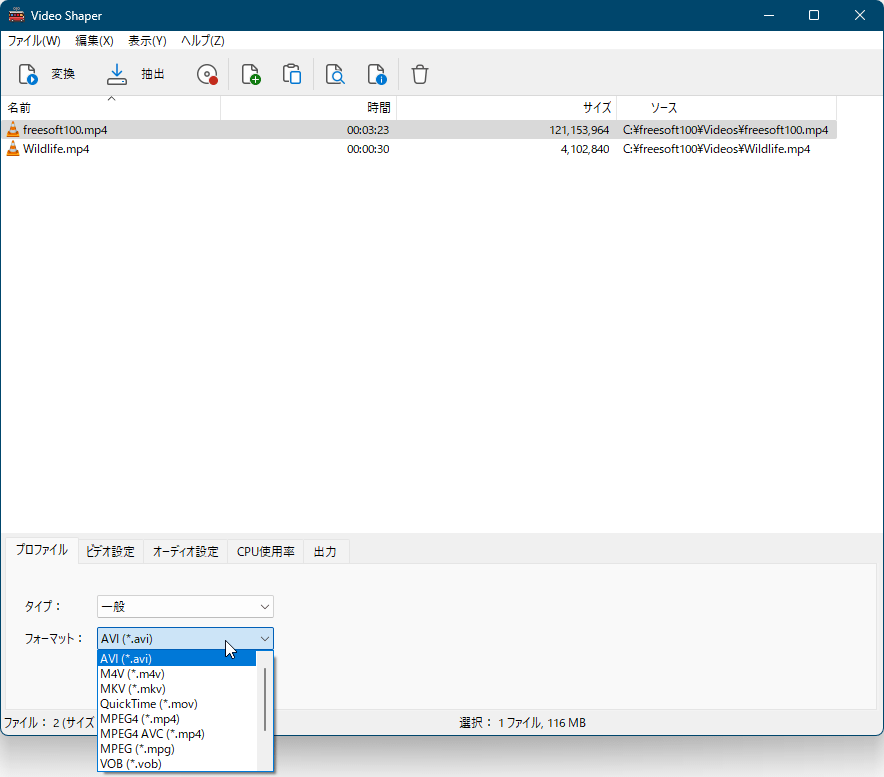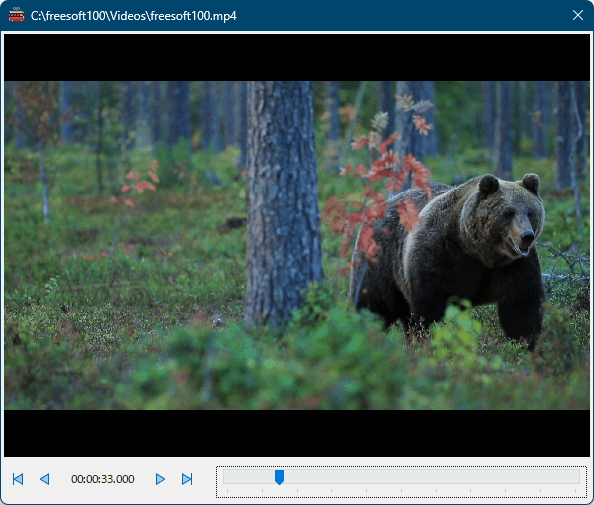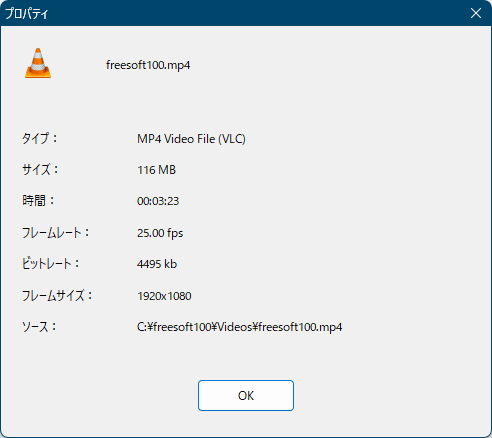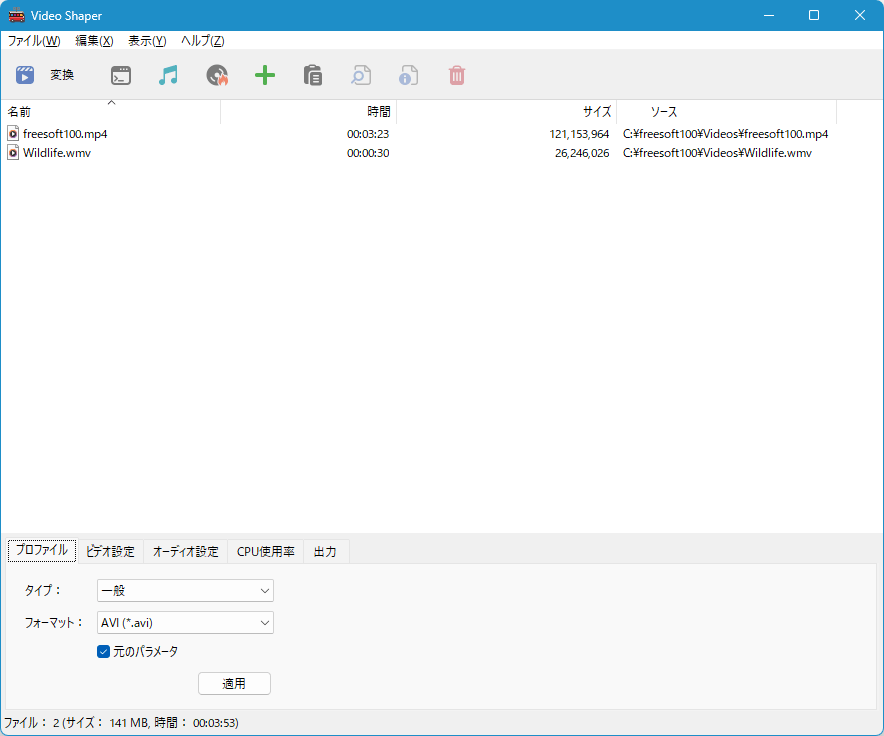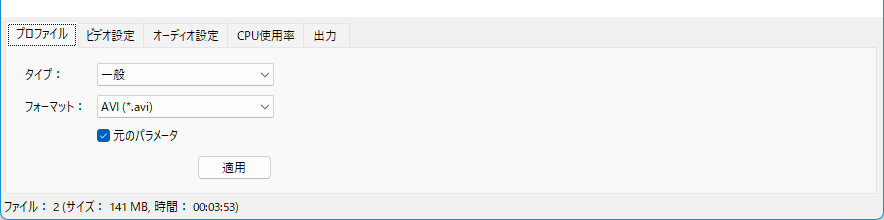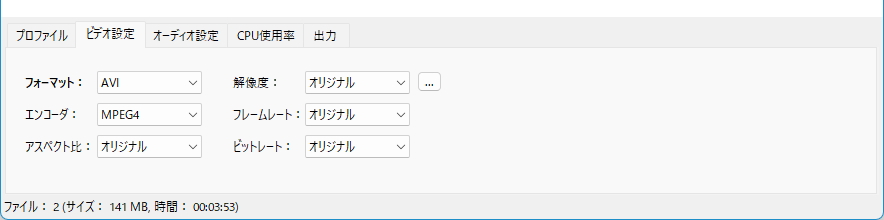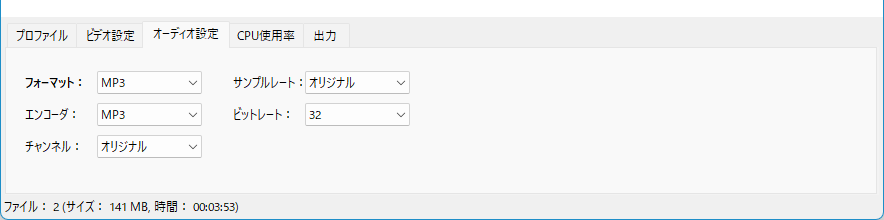シンプルなデザインで直感的に利用しやすい動画変換&音声抽出ソフトです。
動画ファイルをドラッグ&ドロップし、「変換」ボタンを押すか「抽出」ボタンをクリックするだけで簡単に動画変換、音声抽出が可能です。
また CD/DVD へのライティング機能も利用できます。
※ 個人利用に限り、無償で利用できます。
※ インストール時にバンドルソフトのインストールが推奨されます。それぞれのチェックを外すなどして回避できます。
※ v3.0 より、500th Video Converter から Video Shaper に名称変更しました。
※ インストール時にバンドルソフトのインストールが推奨されます。それぞれのチェックを外すなどして回避できます。
※ v3.0 より、500th Video Converter から Video Shaper に名称変更しました。
Video Shaper の使い方
ダウンロード と インストール
- 提供元サイトのダウンロードページへアクセスし、「Video Shaper」項目右の「Download」ボタンをクリックしてダウンロードします。
※ 64bit 版をダウンロードする場合は「64-bit」ボタンをクリックしてダウンロードします。 - ダウンロードしたセットアップファイル(videoshaper_6.1.exe)からインストールします。
- 「Welcome …」画面が表示されるので「Next」ボタンをクリックします。
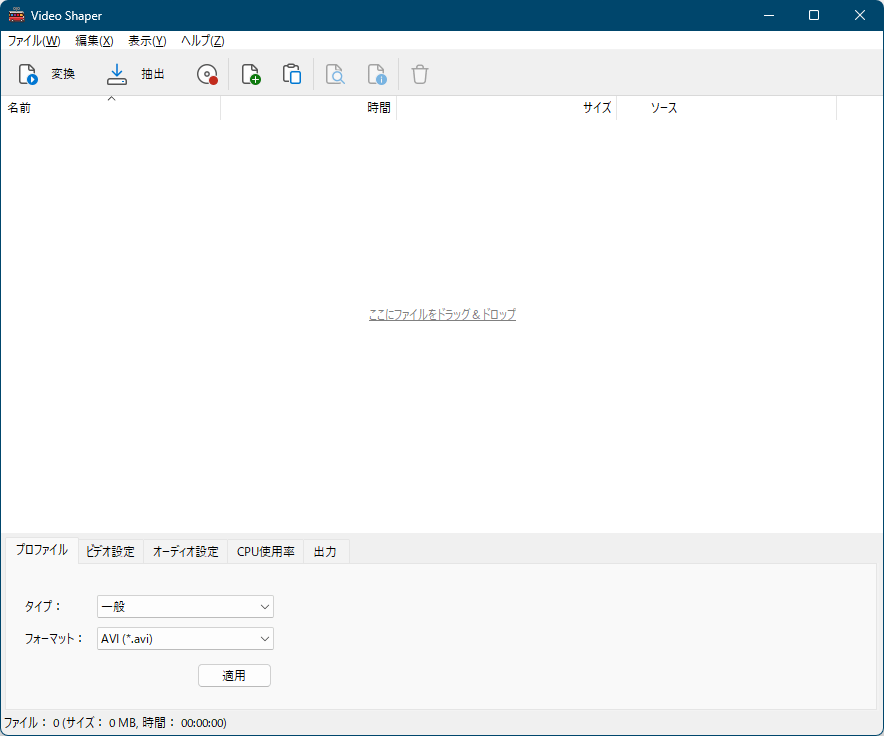
インストール - Welcome 画面
- 「License Agreement(ライセンス契約)」画面が表示されるので「I agree the agreement」を選択して「Next」ボタンをクリックします。

インストール - ライセンス契約
- 「Optional offer(オプションオファー)」画面が表示されます。
不要な場合は「Decline」を選択して「Next」ボタンをクリックします。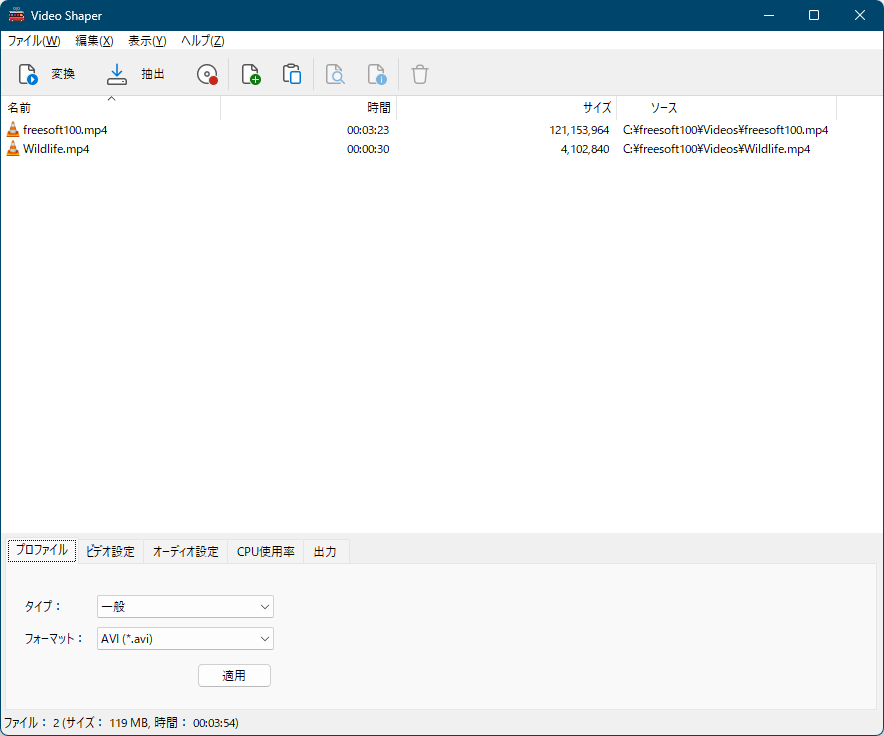
インストール - バンドルソフト
- 「Select Destination Location(インストール先の選択)」画面が表示されるので「Next」ボタンをクリックします。

インストール - インストール先の選択
- 「Select Start Menu Folder(スタートメニューフォルダーの選択)」画面が表示されるので「Next」ボタンをクリックします。

インストール - スタートメニューフォルダーの選択
- 「Select Additional Task(追加タスクの選択)」画面が表示されます。
- Create a desktop shortcut
デスクトップにショートカットを作成 - Create a Quick Launch shortcut
クイック起動にショートカットを作成
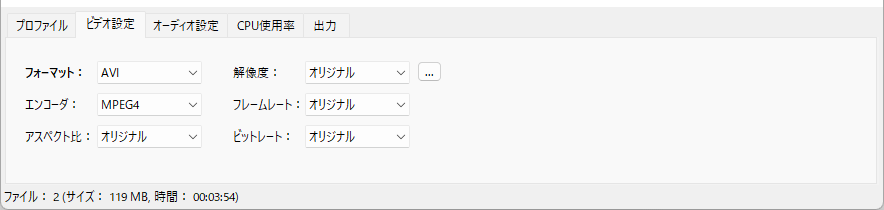
インストール - 追加タスクの選択
- Create a desktop shortcut
- 「Ready to Install(インストール準備完了)」画面が表示されるので「Install」ボタンをクリックします。

インストール準備完了
- インストール完了です。
「Finish」ボタンをクリックします。
インストール完了
使い方
日本語化手順
- 海外製フリーソフト日本語化へアクセスし、「Video_Shaper_6_0_Jp01.zip」リンクをクリックしてダウンロードします。
- ダウンロードした圧縮ファイル(Video_Shaper_6_0_Jp01.zip)を展開し、日本語化パッチファイル(Video_Shaper_6_0_x86_Jp01.exe)を実行します。
※ 64bit 版の場合は「Video_Shaper_6_0_x64_Jp01.exe」を実行します。 - 「差分適用フォルダ入力」ウィンドウが表示されたら、Video Shaper(以下、本ソフト)のインストールフォルダー(C:\Program Files\Video Shaper または C:\Program Files (x86)\Video Shaper)を指定して「OK」ボタンをクリックします。
- 日本語化処理が完了したら「閉じる」ボタンをクリックします。
本ソフトを起動すると、日本語化されていることを確認できます。
動画を変換する
- 本ソフトを起動し、

- メイン画面下部の「プロファイル」タブの「フォーマット」から変換したいフォーマットを選択します。
「ビデオ設定」タブの「フォーマット」から選択することも可能です。 - メイン画面下部の「出力」タブから保存場所を指定します。
- 出力パスを指定する
変換実行時に毎回保存フォルダーを指定します。 - ソースのパスを使用する
変換元ファイルと同じ場所に保存します。 - 以下のパスを使用する
指定したフォルダーに保存します。
- 出力パスを指定する

音声を抽出する
動画を変換するとほとんど同じ手順です。
- メイン画面下部の「オーディオ設定」タブから変換したいフォーマットを選択します。

ディスクへ書き込む
動画を変換するとほとんど同じ手順です。
「書き込み」ボタンをクリックするとディスクへのライティングを行います。
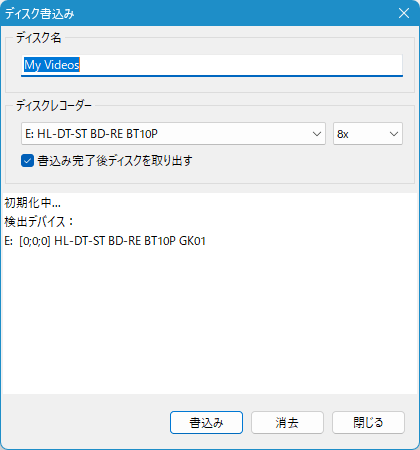
ディスク書き込み
その他の機能
動画をプレビュー表示する

矢印アイコンやスライダーを動かして内容を確認します。
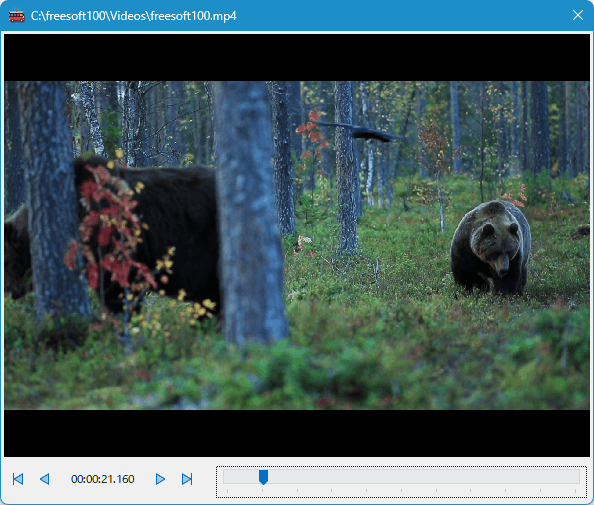
プレビュー
プロパティを表示する

- タイプ … フォーマット
- サイズ
- 時間
- フレームレート
- ビットレート
- フレームサイズ
- ソース … ファイルパス
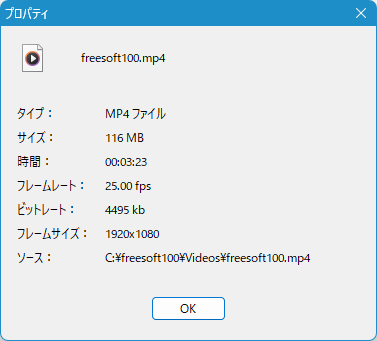
プロパティ
対応フォーマット
ビデオ
AVI, M4V, MKV, MOV, MP4, MPG, TS, VOB, WebM, WMVオーディオ
MP3, WAV, OGG, FLAC, WMA更新履歴
※ 機械翻訳で日本語にしています。
Version 6.1 (2025/11/04)
- ディスク書き込みSDKを更新しました。
- Windows 11との互換性を改善しました。
Version 6.0 (2025/05/07)
- FFMPEG コマンドを送信するオプションを追加しました。
- 独自のパラメータを使用するオプションを追加しました。
- ユーザー インターフェイスを更新しました。
- プログラムのパフォーマンスが向上しました。
- ARM システムとの互換性が向上しました。
Version 5.9 (2024/10/08)
- ビデオ エンコーディング SDK を更新しました。
- プログラム パフォーマンスが向上しました。