- バージョン
- 8.4
- 更新日
- 2025/09/06
- 対応 OS
- Windows 10/11, Windows Server 2016/2019/2022
- 言語
- 日本語
- 価格
- ¥5,500 ~
印刷したい複数のファイルを「監視フォルダー」に放り込むことで、まとめて印刷することができるソフトです。
自動印刷させたいフォルダーは任意の場所に設定でき、例えば Dropbox や Google ドライブ の同期対象フォルダーに設定しておけば、スマートフォンやタブレット内のファイル、別 PC にあるファイルをリモート印刷させることもできます。
※ 本ソフトはですが、無料で試用できます。体験版では1回の起動で60分間連続試用ができます。10ファイルを印刷するごとに試用中のメッセージウィンドウが表示されます。
クラウド対応自動印刷 の使い方
ダウンロード と インストール
- 提供元サイトのダウンロードページへアクセスし、「ダウンロード」ボタンをクリックしてダウンロードします。
※ 各エディションの違いについては エディションによる違い を参照。無料版を利用する場合は「クラウド対応自動印刷」右の「ダウンロード」ボタンをクリックしてダウンロードします。 - ダウンロードしたセットアップファイルからインストールします。
使い方
初期設定(監視フォルダーを設定する)
- 本ソフトを起動すると「”監視フォルダー”が設定されていません。」メッセージが表示されます。
「OK」ボタンをクリックします。 - 「クラウド対応自動印刷の設定」画面が表示されます。
「監視フォルダー」項目右の「…」ボタンをクリックして、監視フォルダーを設定します。
設定したら「OK」ボタンをクリックします。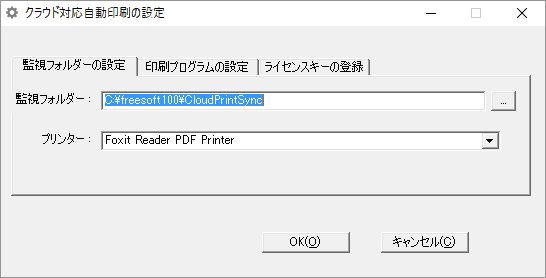
監視フォルダーの設定
自動印刷
設定したフォルダーにファイルをドラッグ&ドロップすることで、自動印刷できるようになります。※ Dropbox、Google ドライブ、OneDrive などのクラウドストレージを利用した自動印刷を行いたい場合は、クライアントソフトをあらかじめインストールしておくことが必要になります。
※ 自動印刷するためには、印刷したいファイルの拡張子を関連付けておく必要があります。
例えば Excel ファイルを印刷したい場合は、マイクロソフトオフィスがインストールされていないと印刷することができません。
また、画像ファイルや PDF ファイルなど、ソフトによっては自動印刷前、または自動印刷後にダイアログなどが表示され、自動印刷が止まってしまう場合があります。
ダイアログが表示されないソフトに関連付けを変更しておくと、スムーズに自動印刷ができるようになります。
※ 自動印刷するためには、印刷したいファイルの拡張子を関連付けておく必要があります。
例えば Excel ファイルを印刷したい場合は、マイクロソフトオフィスがインストールされていないと印刷することができません。
また、画像ファイルや PDF ファイルなど、ソフトによっては自動印刷前、または自動印刷後にダイアログなどが表示され、自動印刷が止まってしまう場合があります。
ダイアログが表示されないソフトに関連付けを変更しておくと、スムーズに自動印刷ができるようになります。
エディションによる違い
監視フォルダー数と対応 OS が異なるのみで基本動作は同じ。| エディション | 監視フォルダー数 | 対応 OS |
| クラウド対応自動印刷 | 1 | Windows 11/10/8.1 (32/64bit) |
| クラウド対応自動印刷 Pro | 12 | Windows 11/10/8.1 (32/64bit) |
| クラウド対応自動印刷 Pro+(プラス) | 23 | Windows 11/10/8.1 (64bit) |
| クラウド対応自動印刷 SVR | 1 | Windows Server (64bit) |
| クラウド対応自動印刷 Pro SVR | 12 | Windows Server (64bit) |
| クラウド対応自動印刷 Pro+(プラス) SVR | 23 | Windows Server (64bit) |
更新履歴
Version 8.4 (2025/09/06, 2025/09/15)
- 監視フォルダーへのファイル投入をトリガーにしてユーザ作成のバッチファイルを実効可能になりました。
- 複数の監視フォルダーで印刷/PDF 変換/バッチファイルを並列に実行することが可能になりました。
Version 8.3 (2025/04/26)
- "PDF-XChange Editor" で画像ファイルを印刷できるようにしました。
Version 8.21 (2025/01/27)
- LOG ファイルにクラウド対応自動印刷の起動時刻を記録するようにしました。
ユーザーレビュー
-
まだレビューが投稿されていません。
このソフトの最初のレビューを書いてみませんか?

