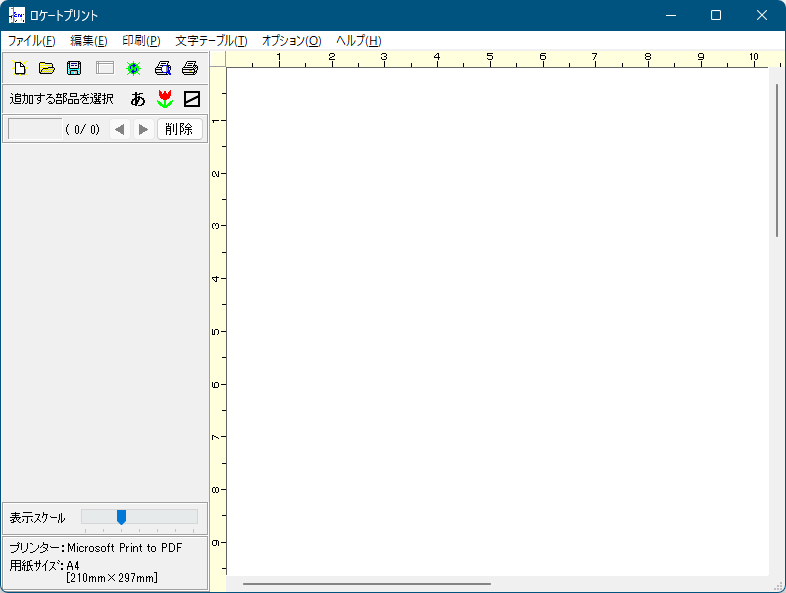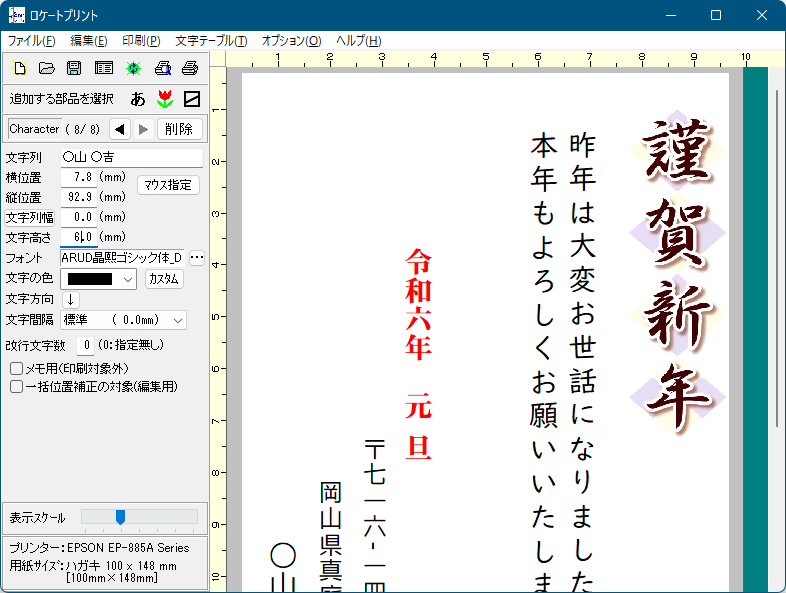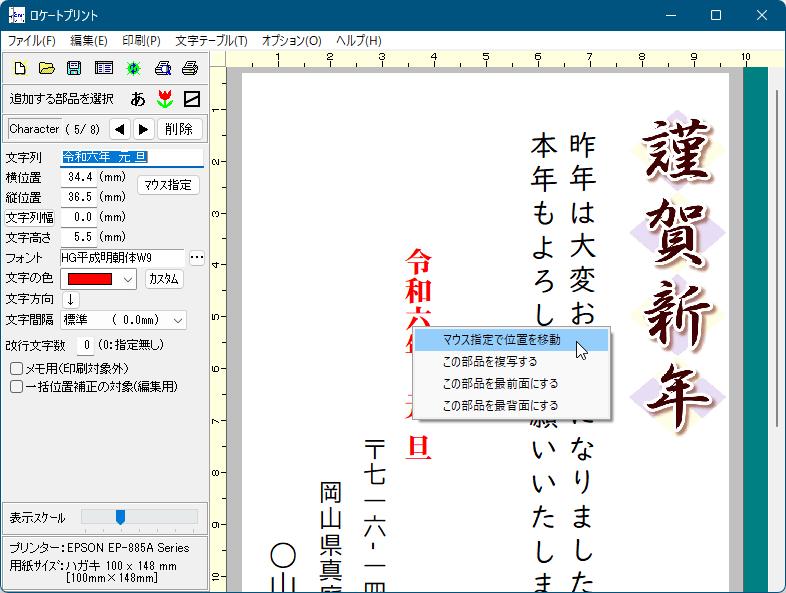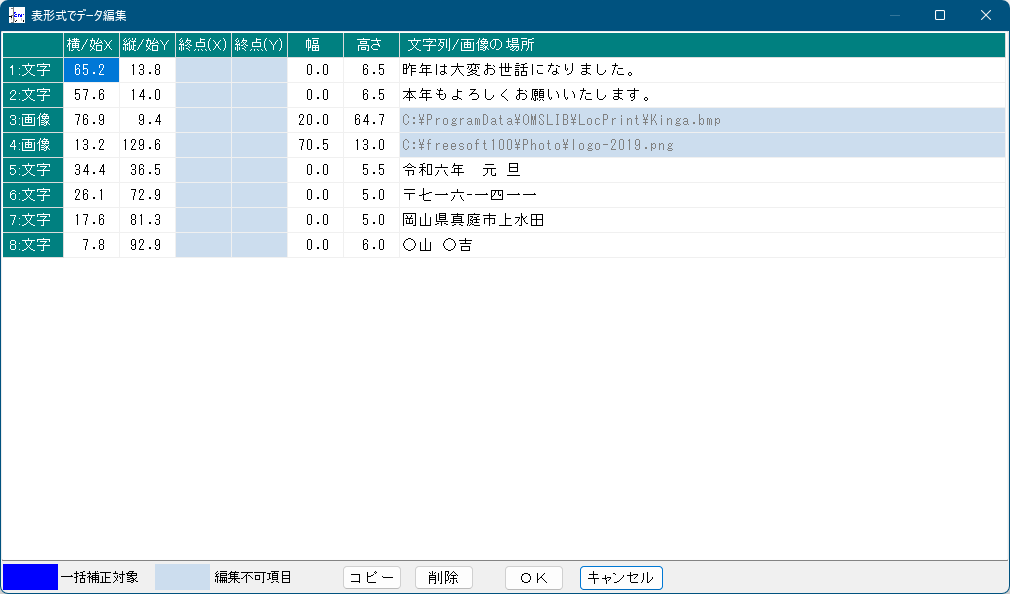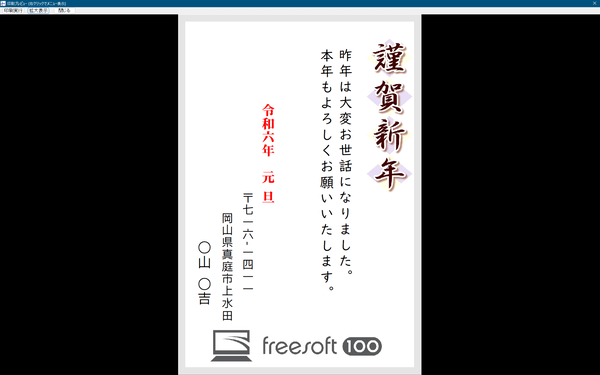印刷プレビューを見ながら、印刷したい位置にあわせることができ、名刺用紙やシール用紙印刷、はがきの宛名書きなどにも利用可能です。
ロケートプリント の使い方
ダウンロード と インストール
- Vector のダウンロードページへアクセスし、「ダウンロードページへ」ボタンをクリックしてダウンロードします。
- ダウンロードした自己解凍式ファイル(locprint_241.exe)を「圧縮解除」ボタンをクリックしてインストールします。
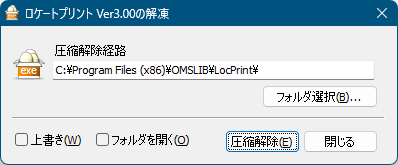
インストール(自己解凍形式ファイルの展開)
使い方
基本的な使い方
用紙サイズを設定する
- 本ソフトを起動するとメイン画面が表示されます。
- 最初に印刷したい用紙を選択しておきます。
メニューバーから「印刷」⇒「印刷条件の指定」とクリックします。 - 「プリンターの設定」画面が表示されるので、用紙サイズを選択して「OK」ボタンをクリックします。
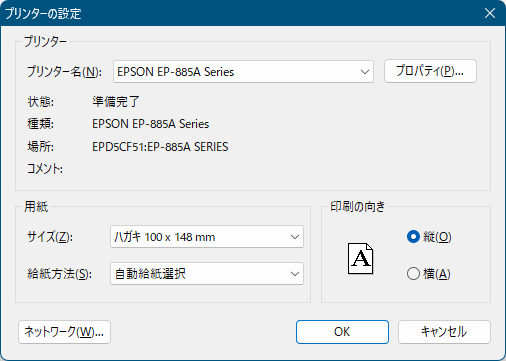
「印刷」⇒「印刷条件の設定」
部品を追加する
- メイン画面左の各項目を入力していくと、メイン画面右に入力した内容が「部品」として反映されます。
※ 部品は複数の追加が可能です。
部品を編集する
- 文字列
入力したい文字列を入力します。 - 横位置
横方向の表示位置(mm)を調整します。 - 縦位置
縦方向の表示位置(mm)を調整します。 - 文字列幅
文字列の幅(mm)を調整します。 - 文字高さ
文字の高さ(mm)を調整します。
※ 本項目の調整によって文字サイズを大きくしたり小さくしたりできます。 - フォント
フォント(書体)を変更します。 - 文字の色
文字の色を変更します。 - 文字方向
文字方向を変更します。
初期設定では「→」(右方向=横書き)、クリックすると「↓」(下方向=縦書き)になります。 - 文字間隔
1 文字、1 文字の間隔を狭くしたり広くしたりします。 - 改行文字数
指定した文字数で改行します。
複数の部品を追加する
メイン画面左上の「追加する部品を選択」右のアイコンをクリックして複数の部品追加が可能です。



- 文字列
マウスで部品の位置を調整する
メイン画面左の「マウス指定」ボタンをクリックするか、メイン画面右の部品の上の右クリックメニュー「マウス指定で位置を移動」をクリックした後、任意の位置でクリックするとその部品がクリックした位置へ移動します。
※ 位置を微調整したい場合はマウス指定した後、メイン画面左の「横位置」、「縦位置」から調整します。ズームを調整する
メイン画面左下の「表示スケール」右のスライダーを動かして、ズームイン、ズームアウト表示が可能です。
表形式でデータを編集する
メニューバーから「編集」⇒「表形式で編集」とクリックして表形式で部品を調整できます。印刷プレビュー
メニューバーから「印刷」⇒「印刷プレビュー」とクリックして印刷プレビューを確認できます。※ 「印刷実行」ボタンをクリックして印刷可能です。