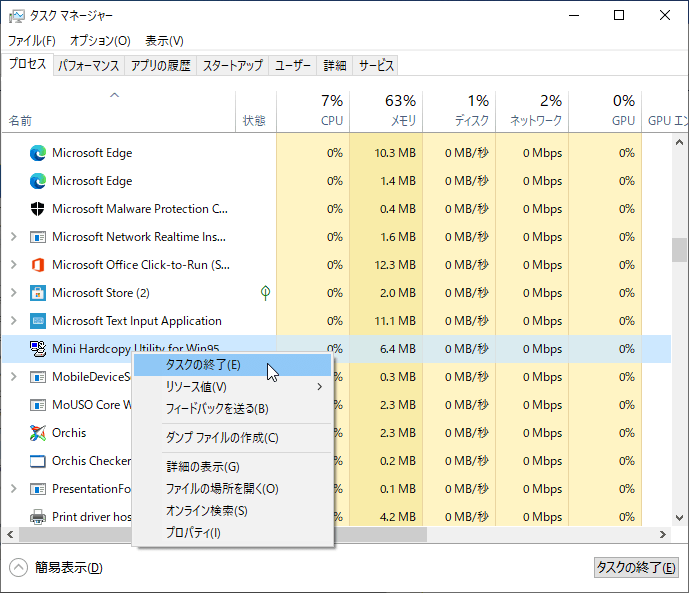PrintScreen キーを押すとデスクトップ画面全体を印刷、Alt + PrintScreen キーを押すとアクティブなウィンドウを印刷するソフトです。
キーを押すとすぐに印刷を実行するため、とにかく紙にしたい場合に便利です。
印刷方法は、用紙に合わせる、または原寸表示から選択でき、白黒反転印刷や余白の調整、画面左上に年月日/時刻/コンピューター名/ユーザー名の印字を行うかなどの設定も可能です。
印刷プレビューなどの表示もなく印刷を行うため、利用前に仮想プリンターなどでどのように印刷されるのかを確認しておいても良いかもしれません。
※ マルチディスプレイ環境での動作は保証されていません。
※ [PrintScreen] キーを他のソフトが使用している場合は正常に動作しない場合があります。
※ Windows 7 以降の OS についても基本的には動作しますが、次のような制限があります。
※ [PrintScreen] キーを他のソフトが使用している場合は正常に動作しない場合があります。
※ Windows 7 以降の OS についても基本的には動作しますが、次のような制限があります。
- 画面の拡大率を「100%」以外にすると正しく印刷されません。(画面の拡大に対応していません)
- 選択ウインドウのハードコピー時、真っ黒で印刷される場合があります。
- OneDrive でスクリーンショットを取得する設定にすると、動作しません。OneDrive の機能が優先されます。
Mini Hardcopy Utility の使い方
ダウンロード と インストール
- Vector のダウンロードページへアクセスし、「ダウンロードページへ」ボタンをクリックしてダウンロードします。
- ダウンロードした圧縮ファイル(mcopy123.lzh)を展開し、MiniCopy.exe から起動します。
※ 本ソフトはインストール不要で利用できます。
使い方
基本的な使い方
本ソフトを起動すると、次の操作ですぐに印刷を行うことができます。※ 既定のプリンターで印刷します。
- PrintScreen キーを押す
デスクトップ全体を印刷します。 - Alt + PrintScreen キーを押す
アクティブなウィンドウ※を印刷します。
※ クリックして選択しているウィンドウのこと。
印刷中には「印刷中」ウィンドウが表示されます。

印刷中に表示されるウィンドウ
実際の印刷イメージです。
※ 印刷した場合のキャプチャー画像はやや画質が低いですが、本スクリーンショットは PDF から画像に変換したためさらに画質が落ちています。
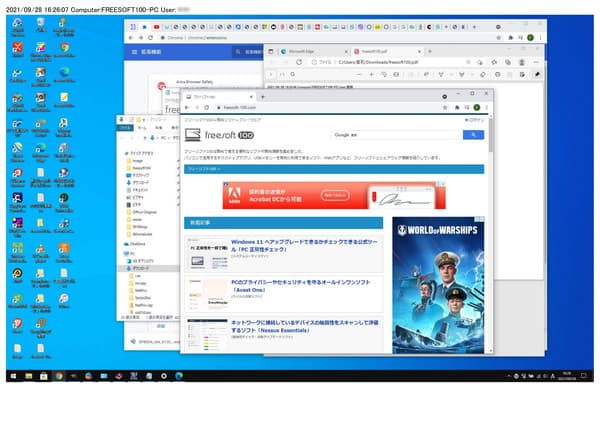
本ソフトでの印刷イメージ
設定を変更する
システムトレイの
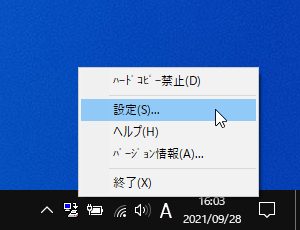
タスクトレイアイコンの右クリックメニュー
設定画面が表示されます。
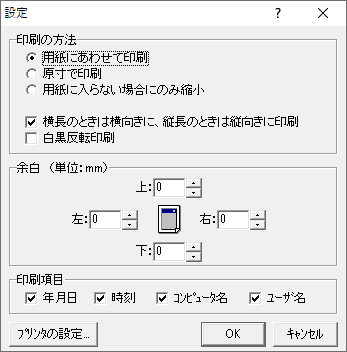
設定
印刷の方法
- 用紙にあわせて印刷
- 原寸で印刷
- 用紙に入らない場合にのみ縮小
- 横長の時は横向きに、縦長の時は縦向きに印刷
- 白黒反転印刷
余白
上下左右それぞれに 0 ~ 100 mm まで余白を設定します。印刷項目
チェックを入れた項目が印刷用紙左上に印字されます。- 年月日
- 時刻
- コンピュータ名
- ユーザ名
プリンタの設定
Windows 標準のプリンターの設定画面が表示されます。ここでプリンターを Microsoft Print to PDF ※ にすると、仮想プリンターとして PDF へ保存できます。
※ Microsoft Print to PDF は Windows 10/11 のみ。
※ アクティブウィンドウを仮想プリンターで PDF に印刷した場合、正常に印刷できない場合があります。
※ アクティブウィンドウを仮想プリンターで PDF に印刷した場合、正常に印刷できない場合があります。
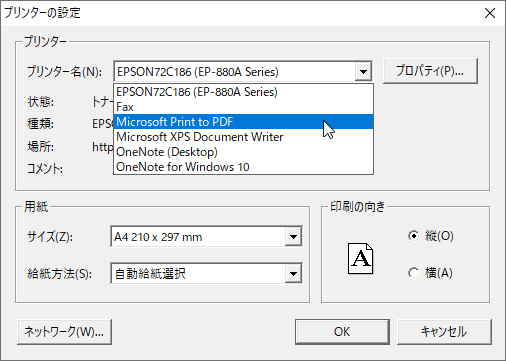
プリンターの設定
本ソフトを一時停止する
タスクトレイの

本ソフト一時停止中は PrintScreen キー、Alt + PrintScreen キーは通常の動作(クリップボードにコピー)となります。
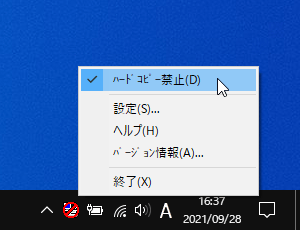
本ソフトの停止中
本ソフトを再開したい場合は、「ハードコピー禁止」をもう一度クリックしてチェックを外します。
本ソフトがフリーズした
対応OS以外ではフリーズするなど正常に動作しない場合もあります。もしフリーズしてしまった場合は次の手順などで本ソフトを一度終了し、再び起動することで利用可能になります。
- Ctrl + Shift + Esc キーを押してタスクマネージャーを起動します。
※ スタートボタンの右クリックメニュー「タスクマネージャー」からでも起動できます。
タスクマネージャー - 簡易表示
- 簡易表示となっている場合は画面左下の「詳細」をクリックして詳細表示にし、「Mini Hardcopy Utility for Win95」の右クリックメニュー「タスクの終了」をクリックします。
- 本ソフトが終了します。
再び本ソフトを起動すれば利用可能になります。
更新履歴
Version 1.23 (1999/07/03)
- プリンタが存在しないと「デフォルトプリンタが存在しません」というエラーメッセージが表示された後、Windows が終了できない現象の修正。
- 「設定」で設定した内容が保存されないことがある現象の修正。
Version 1.22 (1998/04/19)
- Windows 終了時に、設定が保存されないバグを修正。
Version 1.21 (1997/12/31)
- WindowsNT 3.51 のサポートを再開。
- ヘルプのメールアドレスの変更
※ 本ソフトは Mimic 様 のご推薦により掲載させていただきました。(掲載日:2021年09月28日)