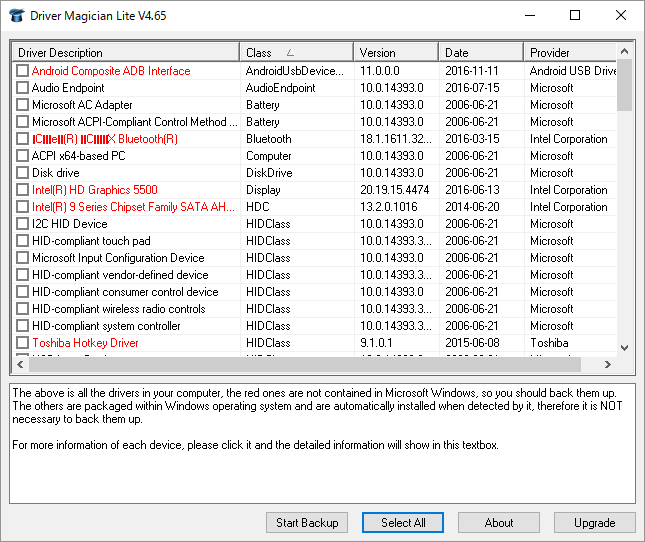本ソフトを起動するとインストールされているドライバー一覧を表示。
ドライバー名、種類、バージョン、更新日時、プロバイダの項目が表示されます。
「Select All」ボタンをクリックしてすべてのドライバを選択し、「Start Backup」ボタンをクリックしてドライバーをまるごとバックアップできます。
※ インストール時にニュースメールの購読が推奨されます。不要な場合は、「I agree to receive the e-mail newsletter. (Optional)」のチェックを外すことで回避できます。
Driver Magician Lite の使い方
ダウンロード と インストール
- MajorGeeks.com へアクセスし、「Download (EXE)」リンクをクリックしてダウンロードします。
- ダウンロードしたセットアップファイル(DML.exe)からインストールします。
使い方
文字化けパッチを適用する
文字化け対策パッチを適用しない場合、日本語が文字化けしてしまうため、文字化けパッチを適用しておくと便利です。※ 下記のスクリーンショットの場合、上から 5 行目に文字化けあり。
- RegSeekerの正しい?使い方へアクセスし、「Driver Magician Lite 文字化け対策パッチ」項目内の「V5.74」リンクをクリックしてダウンロードします。
- ダウンロードした圧縮ファイル(dml574mojibake.zip)を展開し、文字化けパッチファイルを Driver Magician Lite のインストールフォルダーへコピーします。
※ デフォルトのインストールフォルダーは、32 bit 版の場合は「C:\Program Files\Driver Magician Lite」、64 bit 版の場合は、「C:\Program Files (x86)\Driver Magician Lite」です。 - Driver Magician Lite を終了させて、文字化けパッチファイル(dml574mojibake.EXE)を実行します。
Driver Magician Lite を起動させると、文字化けが解消されます。
※ 下記のスクリーンショットの場合、上から5行目にあった文字化けが解消されて正常に表示。
ドライバーをバックアップする
- 本ソフトを起動すると、インストール済みのドライバー一覧が表示され次の項目が表示されます。
- Driver Description … ドライバーの説明
- Class … 種類
- Version … バージョン
- Date … 更新日時
- Provider … 提供者
各ドライバーをクリックすると、画面下部に次の内容が表示されます。
- Device ID … デバイス ID
- Device Information File … デバイス情報ファイル
- Driver Files Number Of This Device … このデバイスのドライバーファイル数
- 画面左のチェックボックスにチェックを入れ、「Start Backup」ボタンをクリックすると、チェックを入れたドライバーのバックアップを開始します。
「Select All」ボタンをクリックすると、すべてのドライバーにチェックを入れることができます。 - 「Start Backup」ボタンをクリックすると、「フォルダーの参照」ダイアログが表示されます。
フォルダーを指定すると、指定したフォルダー内に「Drivers Backup」フォルダーが作成され、その中にドライバーがバックアップされます。 - バックアップが終了すると、「Driver backup finishes successfully.(ドライバーのバックアップが正常に終了)」ウィンドウが表示されます。
ドライバーをインストールする
万が一ドライバーが不調になり、正常に動作していない状況になった際に、バックアップしておいたドライバーを再度インストールすることで、問題のない状態に戻すことができる場合があります。バックアップしておいたドライバーの「***.inf」ファイルを右クリックし、「インストール」ボタンをクリックすると、ドライバーをインストールできます。
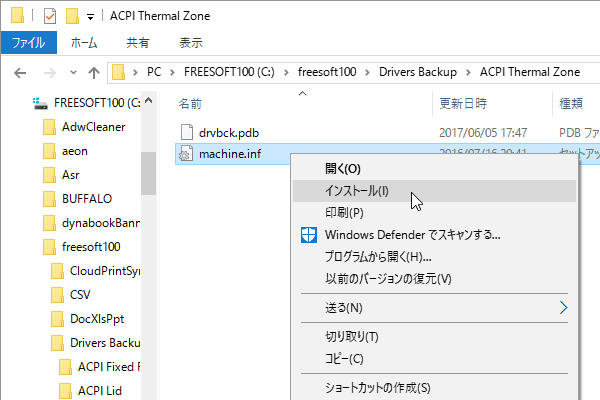
「***.inf」ファイルを右クリックしてインストール
更新履歴
Version 5.74 (2025/11/01)
- -
Version 5.73 (2025/10/07)
- -
Version 5.72 (2025/09/01)
- -
ユーザーレビュー
-
まだレビューが投稿されていません。
このソフトの最初のレビューを書いてみませんか?