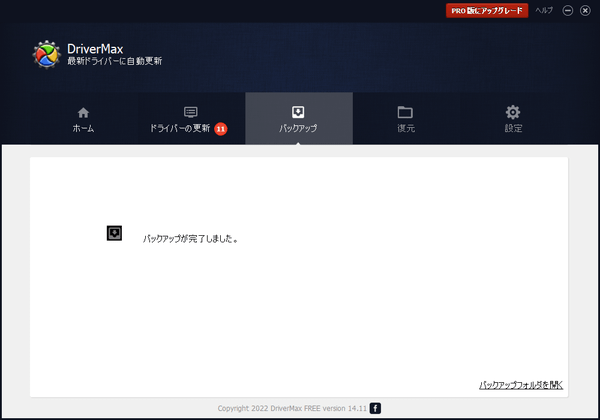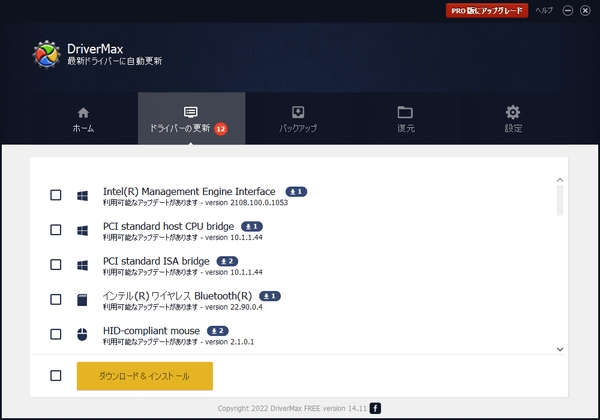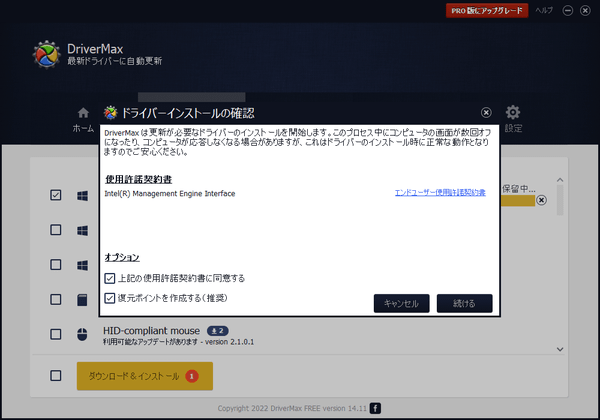上位版:DriverMax PRO
- バージョン
- 14.11
- 更新日
- 2021/11/05
- 対応 OS
- Windows XP/Vista/7/8/8.1/10/11
- 言語
- 日本語
- 価格
- 無料
Windows のシステム、ディスプレイ、マウス、キーボードなどの周辺機器などを動かすために必要なドライバーを最新の状態に保つだけでなく、まとめて保存するバックアップ機能が用意されてるドライバーアップデートソフトです。
ドライバーを一括して保存できるため、OSの再インストールやバックアップに最適です。
保存しておきたいドライバーのみ、またはすべてのドライバーをまとめて ZIP 保存できます。
※ 無料版の場合、ドライバーのダウンロードが1日2個&1か月10個までなどの制限があります。
※ 法人利用の場合は PRO 版が必要です。
※ 法人利用の場合は PRO 版が必要です。
DriverMax 12 - How To Update Your Drivers (英語)
DriverMax の使い方
ダウンロード と インストール
- 提供元サイト
へアクセスし、「ダウンロード」ボタンをクリックしてダウンロードします。
- ダウンロードした圧縮ファイル(DriverMax14.zip)を展開し、セットアップファイルからインストールします。
使い方
ドライバーをバックアップする
ドライバーを個別、またはまとめてバックアップできます。- 本ソフトを起動すると「ホーム画面」が表示されます。
「バックアップ」タブをクリックします。 - 「バックアップ」画面が表示されます。
ここでは「ドライバーのバックアップを作成」を選択し、「次へ」ボタンをクリックします。
- システムの復元ポイントを作成(推奨)
- ドライバーのバックアップを作成
- オフラインスキャンファイルを作成
- ドライバー一覧が表示されます。
バックアップしたい項目にチェックを入れ、「バックアップ」ボタンをクリックするとドライバーをバックアップできます。
まとめてバックアップしたい場合は一番下のチェックボックスにチェックを入れるとまとめてチェックを入れることができます。 - バックアップが終わると、「バックアップが完了しました。」画面が表示されます。
画面右下の「バックアップフォルダを開く」からバックアップフォルダーを開くことができます。
※ Windows のユーザー名のフォルダー内に「My Drivers」フォルダーを作成し、Zip 形式で保存されます(C:\Users\%USERNAME%\My Drivers)。
ドライバーをアップデートする
- 「ホーム画面」にて「今すぐスキャンを開始」ボタンをクリックするか、「ドライバーの更新」タブをクリックします。
- DriverMax 有料版へのアップデート広告が表示された場合、画面右下の「No thanks, back to DriverMax FREE」をクリックするとドライバーのスキャンを開始します。
- ドライバーのスキャンが終わると「ドライバーの更新」画面が表示されます。
アップデートが必要なドライバーが見つかると一覧で表示されます。 - アップデートしたいドライバーの上にマウスカーソルを乗せ、表示される「更新する」ボタンをクリックするか、チェックボックスにチェックを入れて「ダウンロード&インストール」ボタンをクリックします。
※ 無料版の場合、ドライバーのダウンロードが1日2個&1か月10個までなどの制限があるため、3つ以上チェックを入れようとするか、画面左下の全選択となるチェックボックスにチェックを入れようとすると PRO 版へのアップグレードを推奨する画面が表示されます。 - ドライバーのダウンロードが終わると、インストール確認画面が表示されます。
「続ける」ボタンをクリックすると、システムの復元ポイントを作成してドライバーのインストールを行います。
※ システムの復元ポイントの作成が不要な場合は「復元ポイントを作成する(推奨)」のチェックを外しておきます。 - ドライバーのインストールが完了すると、「1個のドライバーが正常に更新されました」ウインドウが表示されます。
「OK」ボタンをクリックします。
ドライバーを復元する
- 「ホーム画面」にて「復元」タブをクリックします。
- 「復元」画面が表示されます。
- システムの復元ポイントから復元(推奨)
- 以前に作成したバックアップから復元
- ドライバーロールバックアップを使用して復元
- 以前にダウンロードしたドライバーを使用して復元
- ドライバーのバックアップデータ一覧が表示されます。
「DriverMaxBackup」を選択して「次へ」ボタンをクリックします。 - ドライバー一覧が表示されます。
復元したい(バックアップ時点のドライバーに戻したい)項目にチェックを入れ、「次へ」ボタンをクリックします。 - ドライバーを復元できると、「復元が完了しました。」画面が表示されます。
※ ドライバーの復元が正常に完了しない場合、復元したものの動作が正常ではないような場合は、システムの復元を利用して元に戻していきましょう。
更新履歴
Version 14.11 (2021/11/05)
- -
Version 12.11 (2020/08/27)
- -