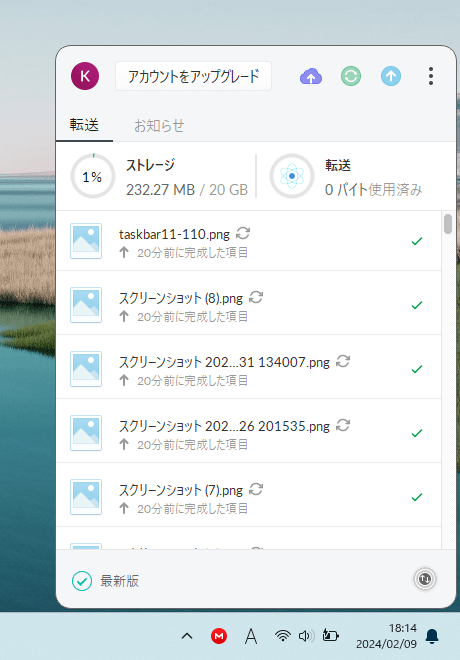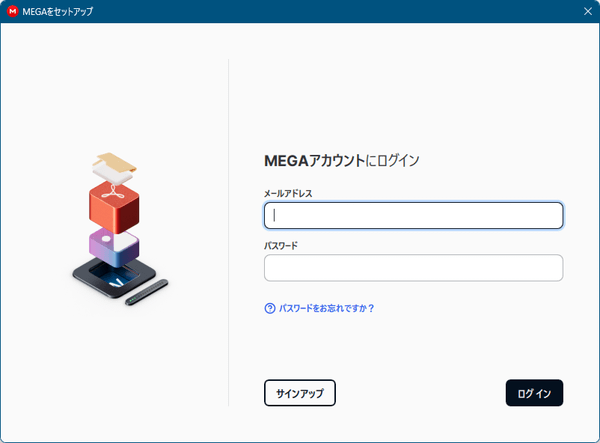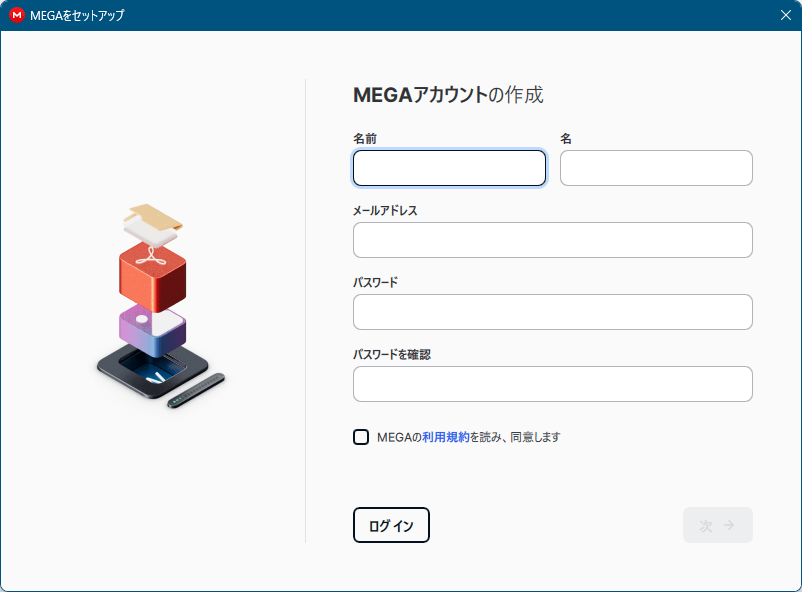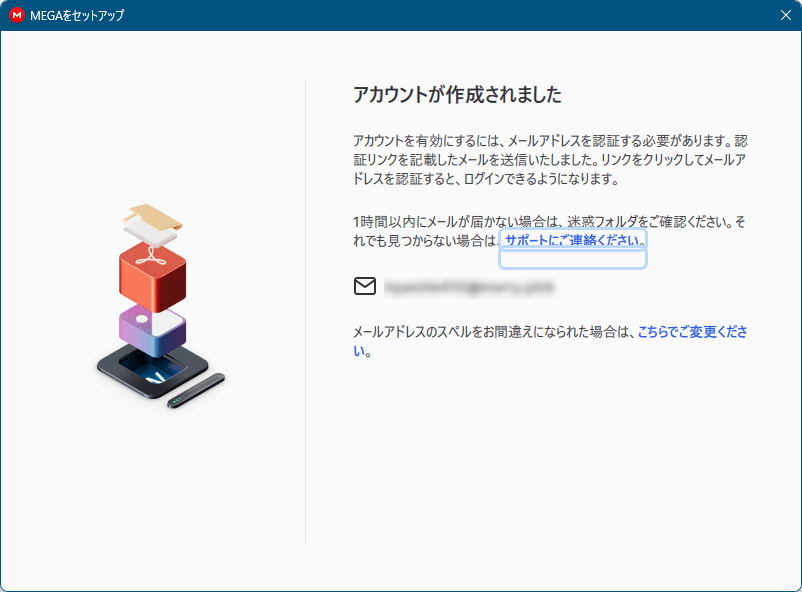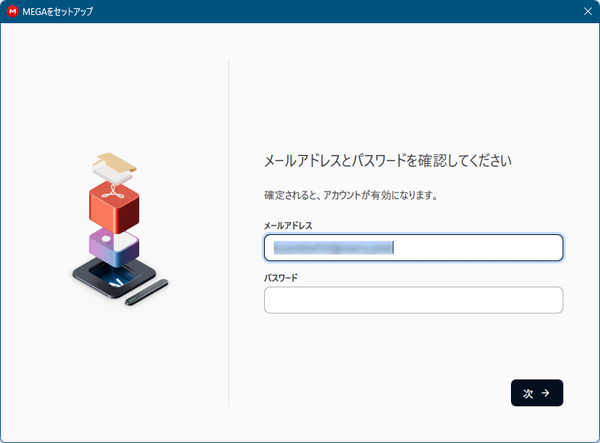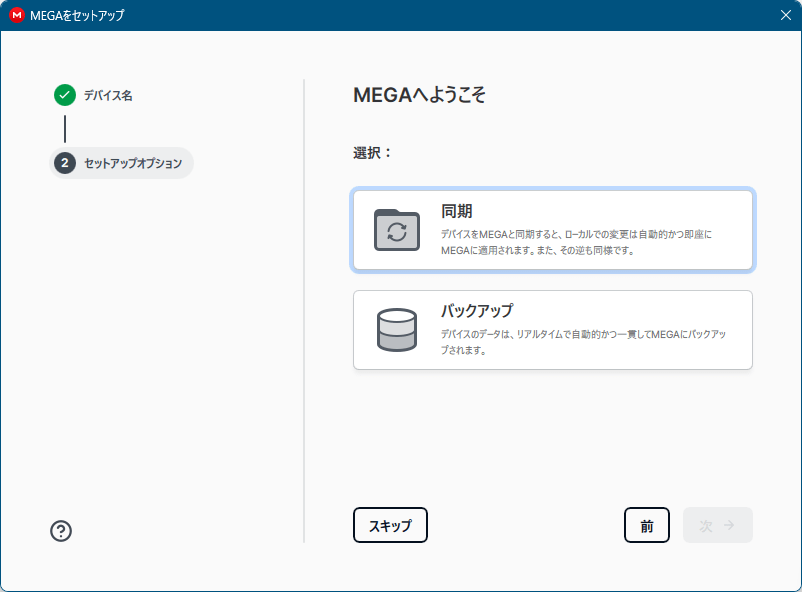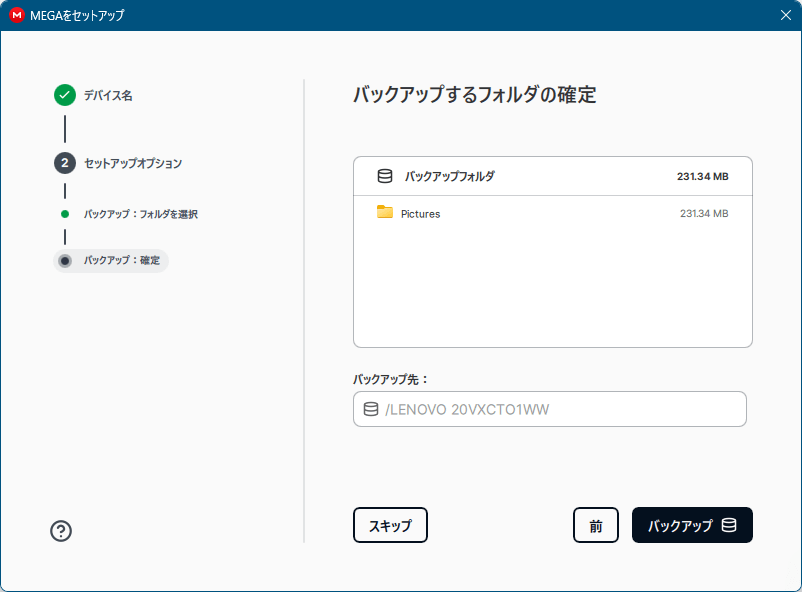- 対応 OS
- Windows 7 以降, Windows Server 2008 以降, macOS 10.15 以降, Linux, iOS, Android
- 言語
- 日本語
- 価格
- 無料
- 提供元
- Mega Limited
ちょっとおしゃれで軽快に動作する HTML 5 で作成されたオンラインストレージ MEGA の PC クライアントソフトです。
インストールすると「ドキュメント」配下に作成される「MEGA」フォルダーと同期し、PC の一つのフォルダー感覚で利用できます。
10GB の無料容量を利用して、写真や動画などのちょっとしたバックアップ先の一つとして利用してみるのも良いかもしれません。
MEGAsync の使い方
ダウンロード と インストール
- 提供元サイトへアクセスし、「デスクトップアプリをダウンロード」ボタンをクリックし、スクロールされた画面で「ダウンロード」ボタンをクリックしてダウンロードします。
- ダウンロードしたセットアップファイルからインストールします。
使い方
初期設定(無料アカウントを作成する)
- 本ソフトを起動するとログイン画面が表示されます。
「サインアップ」ボタンをクリックします。
※ 既にアカウントをお持ちの場合はメールアドレス、パスワードを入力して「ログイン」ボタンをクリックします。 - 「MEGA アカウントの作成」画面が表示されます。
名前、メールアドレス、パスワードを入力して「次 →」ボタンをクリックします。 - 入力したメールアドレス宛にメールが届きます。
メール内のリンクをクリックします。 - メールアドレスとパスワードの確認画面が表示されます。
先ほど設定したメールアドレスとパスワードを入力して「ログイン」ボタンをクリックします。 - 「デバイス名の追加」画面が表示されます。
デバイス名を入力して「次 →」ボタンをクリックします。 - 「MEGA へようこそ」画面が表示されます。
下記のいずれかを選択して「次 →」ボタンをクリックします。
- 同期
デバイスと MEGA のデータを同期します。
※ デバイスのファイルを削除すると MEGA でもファイルが削除されます。 - バックアップ
デバイスのデータを MEGA へバックアップします。
※ バックアップ後にデバイスでファイルを削除しても反映されません(MEGA のファイルは削除されません)。
※ ここでは「バックアップ」を選択します。
※ どちらも選択せず「スキップ」ボタンをクリックすることもできます。 - 同期
- 「バックアップするフォルダの選択」画面が表示されます。
バックアップするフォルダーを選択して「バックアップ」ボタンをクリックします。 - 「バックアップするフォルダの確定」画面が表示されます。
確認して「バックアップ」ボタンをクリックします。 - 「バックアップが設定されました」画面が表示されます。
「完了」ボタンをクリックします。
基本的な使い方
本ソフトの起動中はシステムトレイに


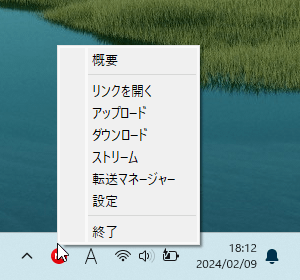
タスクトレイアイコンの右クリックメニュー
- 概要
本ソフトについてを開きます。 - リンクを開く
- アップロード
ファイルを選択してアップロードします。 - ダウンロード
MEGA からファイルまたはフォルダーをダウンロードします。 - ストリーム
- 転送マネージャー
転送内容を管理します。 - 設定
設定画面から各種設定を行います。
同期やバックアップを変更する
初期設定にて設定した「同期」や「バックアップ」の設定は、設定画面から変更できます。タスクトレイの

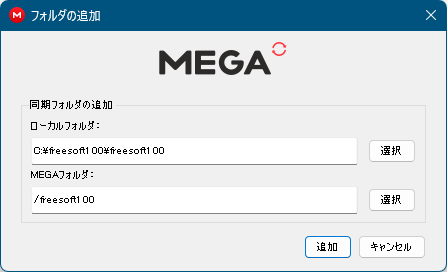
設定 - 同期 - フォルダーの追加