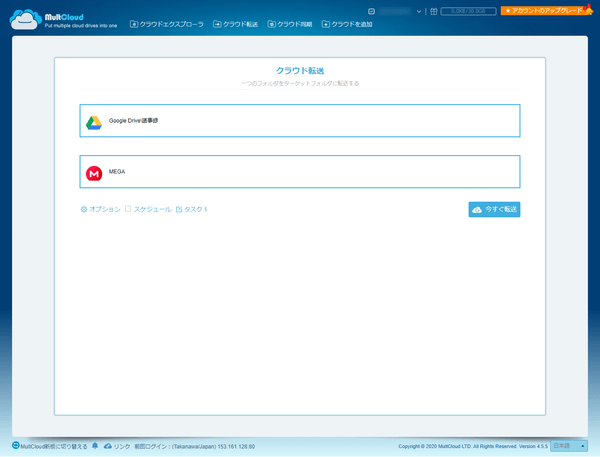Google ドライブ、Dropbox、Box、Mega など20種類以上のオンラインストレージを一つにまとめて管理できるWebサービスです。
複数のオンラインストレージでバラバラになってしまっているデータでも、本サービスを利用すれば一つのサービス内からデータを管理でき、データの閲覧、アップロード、ダウンロード、異なるサービス間へのデータ転送などを手軽に行うことができます。
※ Free 版の場合、データ転送は毎月30GBまでなどの制限があります。
※ MultCloud をSNSでのシェア、紹介したユーザーが登録などすると10GB利用可能な容量が増えるなどの紹介制度があります。
※ MultCloud をSNSでのシェア、紹介したユーザーが登録などすると10GB利用可能な容量が増えるなどの紹介制度があります。
MultCloud の使い方
開始
提供元サイトへアクセスして開始します。
使い方
ユーザー登録
- 提供元サイトへアクセスし、「今すぐ登録」ボタンをクリックします。
- アカウント登録ページが表示されます。
Eメール、ユーザー名、パスワード、パスワードの確認、コードの確認(画像の英数字を入力)を入力して「アカウントの作成」ボタンをクリックします。 - 入力したメールアドレス宛に確認メールが送信されます。
メール内のリンクをクリックします。 - メールが認証されます。
Eメール、パスワードを入力してサインインします。 - MultCloud へログインします。
Google ドライブを管理する
- 画面左の「クラウドを追加」をクリックするか、ページ上部の「クラウドを追加」をクリックします。
- 「追加したいクラウドを選択」画面が表示されます。
「Google Drive」をクリックして選択し、画面下部の「次へ」ボタンをクリックします。 - 「Google Drive の追加」画面が表示されます。
「Google Drive アカウントの追加」ボタンをクリックします。 - Google アカウントにログインしている場合、Google の認証ページが表示されます。
※ Google アカウントにログインしていない場合はログインページが表示されます。「許可」ボタンをクリックします。 - Google ドライブが接続され、Google ドライブの保存データを一覧で確認できます。
※ 同様の手順で、Dropbox など他のオンラインストレージを管理できます。
基本的な使い方
通常のオンラインストレージ同様にデータを管理できます。右クリックメニューから次の操作ができます。
- 新しいフォルダ
新しいフォルダーを作成します。 - アップロード
ファイルをアップロードします。 - ダウンロード
ファイルをダウンロードします。 - 削除
ファイル/フォルダーを削除します。 - 再命名
ファイル/フォルダーをリネームします。 - 切り取り
ファイル/フォルダーを切り取ります。 - コピー
ファイル/フォルダーをコピーします。 - 貼り付け
コピーまたは切り取り実行時に表示されます。
ファイル/フォルダーを貼り付けします。 - プレビュー
ファイルをプレビュー表示します。 - 共有
公開リンク、プライベートリンク、ソースリンクを作成してファイル/フォルダーをシェアします。 - コピー先
コピー先を選択してコピーします。
別のオンラインストレージを選択することで転送できます。 - プロパティ
プロパティを表示します。 - 公式サイトへ
オンラインストレージの公式サイトを開きます。 - 暗号化
データを暗号化します。
※ のみ。 - ごみ箱
オンラインストレージのごみ箱フォルダーを表示します。
データを転送する
次の方法で異なるオンラインストレージ間でデータを転送(コピー)できます。- 右クリックメニュー「コピー先」をクリックする
- 右クリックメニュー「コピー」でコピーし、「貼り付け」で貼り付ける
- ファイル/フォルダーを画面左のオンラインストレージへドラッグ&ドロップする
- 「クラウド転送」ページで転送設定する
データを同期する
「クラウド同期」ページでデータの同期設定ができます。「CLICK SOURCE」に同期元データ、「CLICK DESTINATION」に同期先データを設定します。
同期方法は、次の3通りあります。
- 一方向同期
- 双方向同期
- 他の同期方法(※のみ)
※ スケジュール設定はの機能です。