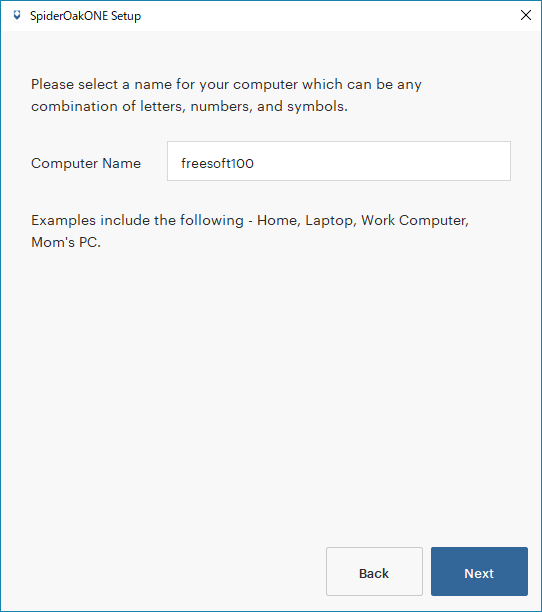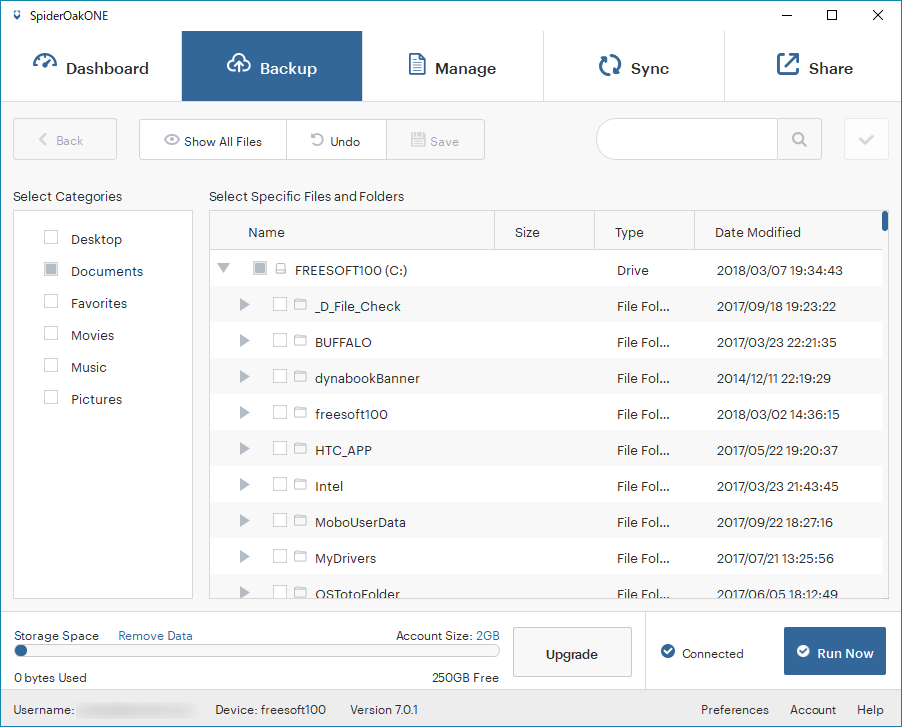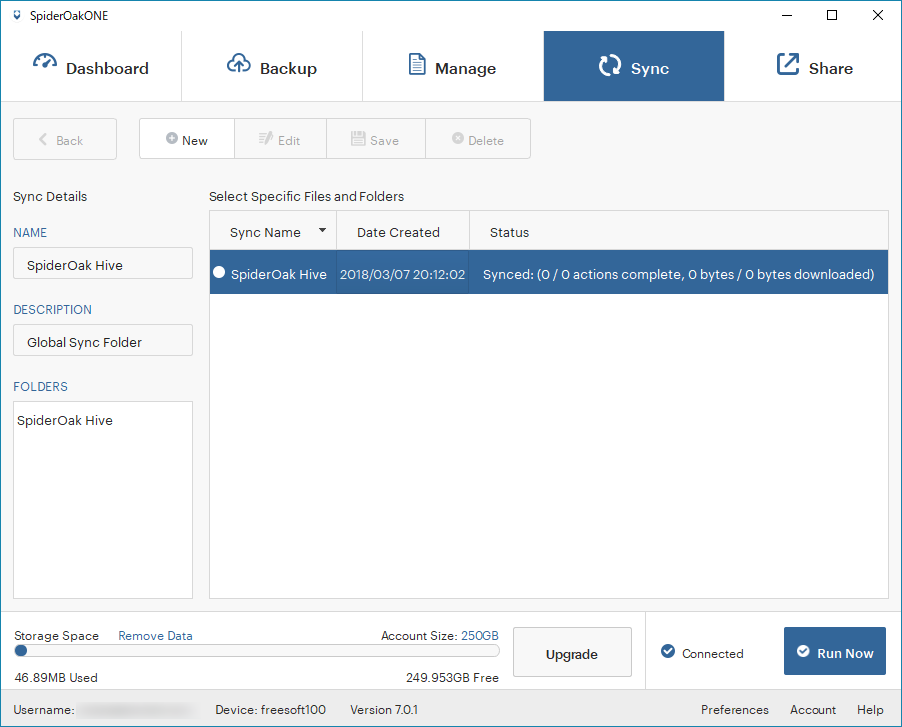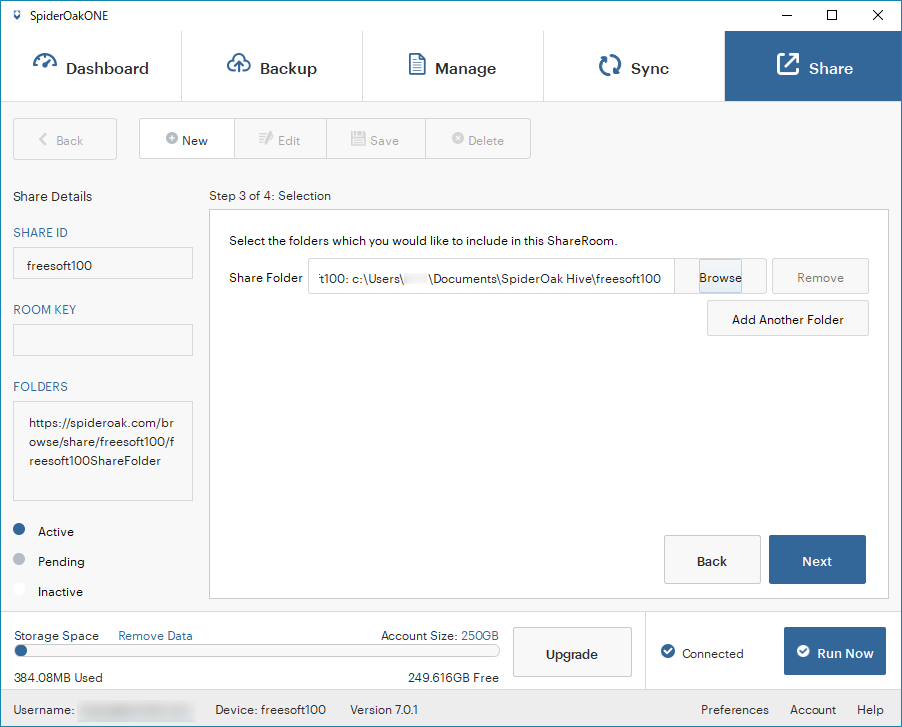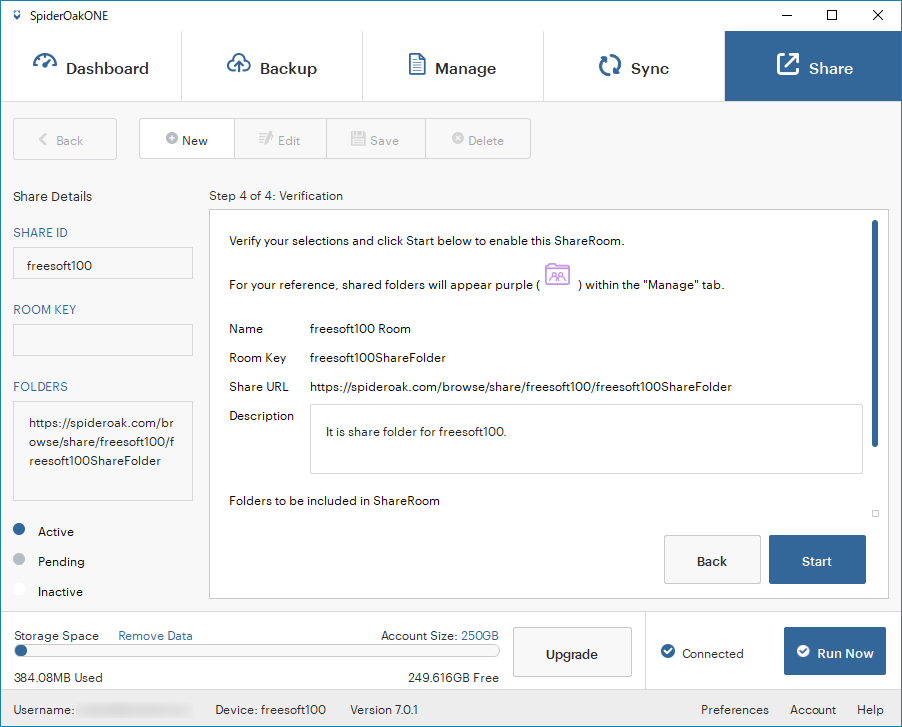- バージョン
- 7.5.2
- 更新日
- 2025/04/16
- OS
- Windows 7/10, Mac OS X 10.9-10.11, macOS 10.12-11 以降, Linux, iOS, Android
- 言語
- 英語
- 価格
- $6.00 ~
PC 内のデータからバックアップしたいデータのカテゴリーを選択するか、任意のフォルダーを選択すると、クラウドサービス SpiderOak へ保存できるソフトです。
海外製で日本語には対応していません。
※ 本ソフトはですが、21日間無料で試用できます。
SpiderOakOne の使い方
ダウンロード と インストール
- 提供元サイトのダウンロードページへアクセスし、「One Backup」項目下の「WINDOWS (64 bits)」ボタンをクリックしてダウンロードします。
※ Mac 版、Linux 版をダウンロードする場合は、それぞれのボタンをクリックしてダウンロードします。 - ダウンロードしたセットアップファイル(SpiderOakONE-7.5.2-x64.msi)からインストールします。
使い方
初期設定
- 本ソフトを起動すると、最初にアカウント作成画面が表示されます。
Email(メールアドレス)、Full Name(名前)、Password(パスワード)、Password Hint(パスワードのヒント、任意で入力)を入力して「Create Account(アカウント作成)」ボタンをクリックします。 - コンピューター名の入力画面が表示されます。
コンピューター名を入力して「Next」ボタンをクリックします。 - 初期設定完了です。
メイン画面が表示されます。
基本的な使い方
「Backup」タブ
「ドキュメント」フォルダー内の「SpiderOak Hive」フォルダーが同期フォルダーに設定されます。このフォルダーにファイルを追加すると、自動でオンラインストレージと同期します。
他のフォルダーも同期対象にしたい場合は、「Backup」タブから変更、追加できます。
同期対象にしたいフォルダーにチェックを入れます。
「Manage」タブ
現在の同期フォルダー、フォルダー内容を確認できます。「Sync」タブ
選択した2つのフォルダーを同期するプランを追加できます。「SpiderOak Hive」フォルダーは指定できません。
あらかじめ同期させたいフォルダーを「Backup」タブで追加しておく必要があります。
「Share」タブ
指定したフォルダーを共有できます。- 「+New」ボタンをクリックします。
- 「ShareID」画面が表示されます。
「New Share ID」を入力して「Next」ボタンをクリックします。 - 「Step 1 of 4 : Name and Location」です。
ShareRoomName(共有ルーム名)、Folder Name(フォルダー名)、Password(共有する人に教えるパスワード)を入力して「Next」ボタンをクリックします。 - 「Step 2 of 4 : Description」です。
Description(共有フォルダーの説明)を入力して「Next」ボタンをクリックします。 - 「Step 3 of 4 : Selection」です。
Share Folder(PCの共有したいフォルダー)を指定して「Next」ボタンをクリックします。 - 「Step 4 of 4 : Verification」です。
設定した内容を確認して「Start」ボタンをクリックします。 - 共有設定された「ShareRoom」が追加されていることを確認できます。
項目をダブルクリックして表示される「Share URL」へアクセスし、先ほど設定したパスワードを入力すると「ShareRoom」へログイン・共有できます。
更新履歴
※ 機械翻訳で日本語にしています。
Version 7.5.2 (2019/09/03)
- 変更点
- 更新された証明書
Version 7.5.1 (2019/09/03)
- 変更点
- メインアプリのバイナリにコード署名を追加しました
Version 7.5.0 (2019/02/14)
- 変更
- MacOS ボリュームのアイコンを更新
- 新しいバックエンド証明書
- マゼランのセキュリティ修正
- アプリ内でユーザーにアカウントのステータスを通知する
- 使用されていない場合は翻訳を無効にします。
- macOS High Sierra を除くすべてのプラットフォームで TLS1.2 方式を強制
- PIE を有効にして macOS をビルドする
- アップデートが利用可能になったときにユーザーに通知する
- Windows のオーバーレイアイコンを改善する
- (グループのみ)単一ファイル共有リンクテキストの改善
- バグ修正
- 低速ネットワークの安定性向上
- シェアインジケーターの色が意図したものと異なるという回帰を修正
- マンページ生成の修正