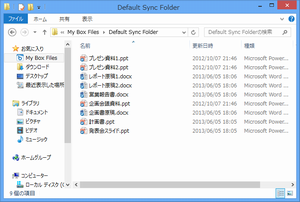Boxは大きな組織での利用もサポートする、多様なコラボレーション機能を持つオンラインストレージサービスで、「Box Sync」は、PCのローカルフォルダーと Box のオンラインストレージを同期するためのクライアントです。
10GBの容量を無料で利用できます。
友人などがファイルをダウンロードするためのリンクの作成ができるほか、主にWebからの利用になってしまいますが、メンバー間でのフォルダーの共有やコメント入力などの、多人数での作業をサポートするコラボレーション機能が魅力です。
Box の概要 - これからの働き方
Box Sync の使い方
ダウンロード と インストール
- 提供元サイトのダウンロードページへアクセスし、「Box Sync for Windows」下の「ダウンロード」ボタンをクリックしてダウンロードします。
※ Mac 版を利用する場合は、「Mac 用 Box Sync」下の「ダウンロード」ボタンをクリックしてダウンロードします。 - ダウンロードしたセットアップファイル(BoxSyncSetup.exe)からインストールします。
- インストールの最後の画面で「Finish」をクリックし、しばらくすると「Box Sync」ウィンドウの「Settings」タブが表示されます。「Sign up for Box」をクリックします。
- Webブラウザが起動し、Boxのアカウント登録ページが表示されます。「① Select a Box Plan:」で「Personal」を選択し、「② Set up your account」でメールアドレスとパスワードなどを入力して「Continue」をクリックします。
- 登録したメールアドレスに確認用のメールが送信されます。このメールに記載されたURLにWebブラウザでアクセスし、表示されたページで「Log in and Get Started」をクリックして、Boxのアカウントを有効にします。
- 「Box Sync」ウィンドウの「Settings」タブで、「Email」と「Password」に、Boxのアカウントに設定したメールアドレスとパスワードを入力し、「Submit」をクリックします。
- 「Sync」タブの「Sync Progress」が「100%」になったら、「Box Sync」ウィンドウを閉じます。
使い方
「My Box Files」フォルダーを開く
システムトレイの「Box Sync」アイコンを右クリックし、「View local Box folder」を選択すると、ローカルの「My Box Files」フォルダーが開きます。デスクトップの「My Box Files」ショートカットをダブルクリックする方法もあります。
「My Box Files」フォルダーは、「C:\Users\(ユーザー名)\Documents」の下に作成されています。
「My Box Files」フォルダーにファイルを格納
「My Box Files」フォルダーにファイルをコピーまたは移動します。フォルダーをコピーまたは移動することもできます。「My Box Files」フォルダーの直下にファイルをコピーまたは移動すると、「Files added to My "Box Files" were moved to the "Default Sync Folder"」というメッセージが表示されます。「OK」をクリックすると、「My Box Files」フォルダーの直下に「Default Sync Folder」フォルダーが表示されます。「My Box Files」フォルダーの直下にコピーまたは移動しようとしたファイルは、「Default Sync Folder」フォルダーに格納されています。
※「My Box Files」フォルダーの直下には、ファイルを配置できません。フォルダーを作成して、その中に格納する必要があります。
「My Box Files」フォルダーに格納されたファイルは、自動的にオンラインストレージにもアップロードされます。
逆に、Webブラウザなどからオンラインストレージにファイルをアップロードすると、同期が実行されたとき、「My Box Files」フォルダーにファイルがダウンロードされます。
ファイルを編集したり削除したりした場合も、「My Box Files」フォルダーとオンラインストレージの内容は同期されます。
※ フォルダーについては例外があります。下記の「BoxのWebページで作成したフォルダーが、ローカルの「My Box Files」フォルダーに表示されない場合」を参照してください。
ファイルの共有用リンクの作成
友人や同僚が、Boxからファイルをダウンロードできるようにするためのリンクを作成できます。- 「My Box Files」フォルダー内のファイルを右クリックし、「Box Sync」から「Get Box Link」を選択します。
- 「Box Link」ダイアログボックスに、共有用リンクのURLが表示されます。
「Web address to share this file/folder」のリンクは、ファイルをダウンロードできるWebページのURLです。
「Direct link」のリンクは、ローカルのアプリケーションに直接、ファイルをダウンロードして編集できるURLですが、有料アカウントでのみ有効です。
「Web address to share this file/folder」のURLをメールなどにコピーすると、友人や同僚が Box からファイルをダウンロードできます。
Box のWebページの表示
Boxに格納したファイルをWebページから表示するには、Webブラウザで「https://www.box.com/」にアクセスし、「Log in」をクリックします。登録したメールアドレスとパスワードを入力して、「Log in」をクリックします。ファイルのバージョン管理
「My Box Files」フォルダーにあるファイルを編集すると、BoxのWebページでは、ファイル名の下に「v2」や「v3」のように版数が表示されます。Boxの有料アカウントでは、古い版の表示やダウンロードなどの操作ができます。BoxのWebページで作成したフォルダーが、ローカルの「My Box Files」フォルダーに表示されない場合
- Webページで、フォルダーを右クリックします。
- メニューから「Sync Folder to Computer」を選択します。
- 表示されたダイアログボックスで「Sync Folder」をクリックします。
オンラインストレージと Box Sync が同期され、「My Box Files」フォルダーにフォルダーが表示されます。
※ 逆に、ローカルに同期せず、フォルダーをオンラインストレージだけに置いておきたい場合は、上記の操作をしなければよいです。
削除したファイルを元に戻す
「My Box Files」フォルダーから、またはBoxのWebページから削除したファイルは、BoxのWebページの「Trash」フォルダーに移動されます。- Webページを表示します。
- Webページ右側の「Resources」の下にある「Trash」アイコンをクリックします。
- 「Trash」フォルダー内のファイルを右クリックして「Restore」を選択します。削除したファイルが、元のフォルダーに戻ります。
※ 削除したファイルは、14日間だけ「Trash」フォルダーに保持されます。
Box Sync の終了
タスクトレイの「Box Sync」アイコンを右クリックし、「Exit」を選択します。表示されたダイアログボックスで「はい」をクリックします。
Box Sync を終了すると、「My Box Files」フォルダーとオンラインストレージは同期されなくなります。
Box Sync の再起動
スタートメニューまたはスタート画面から、「Box Sync」を選択します。「My Box Files」フォルダーとオンラインストレージが同期されるようになります。