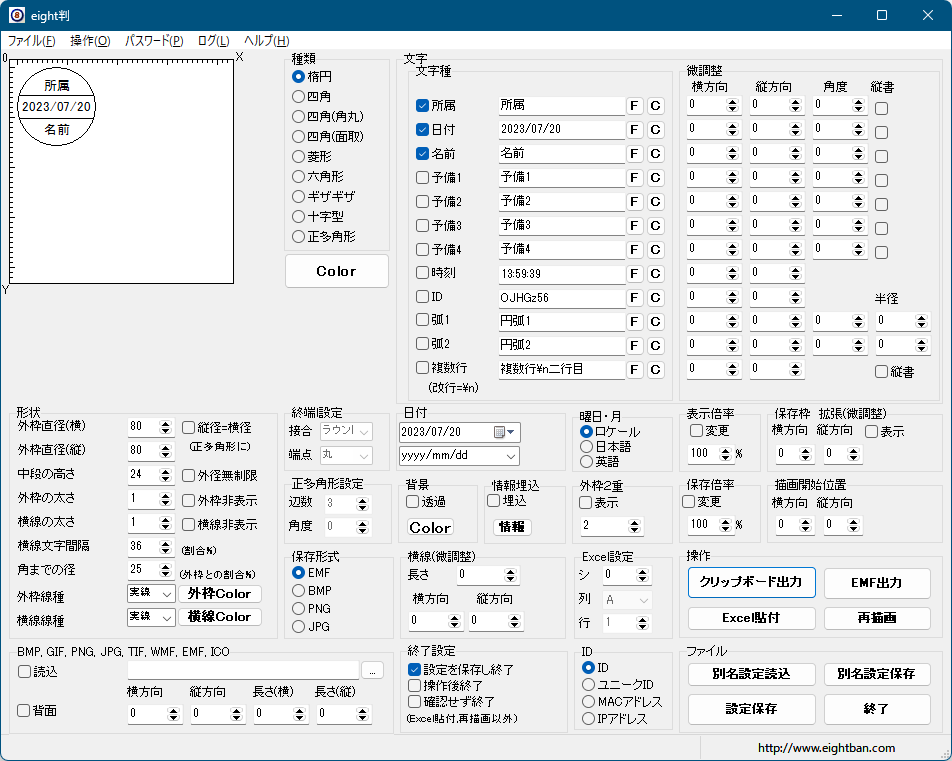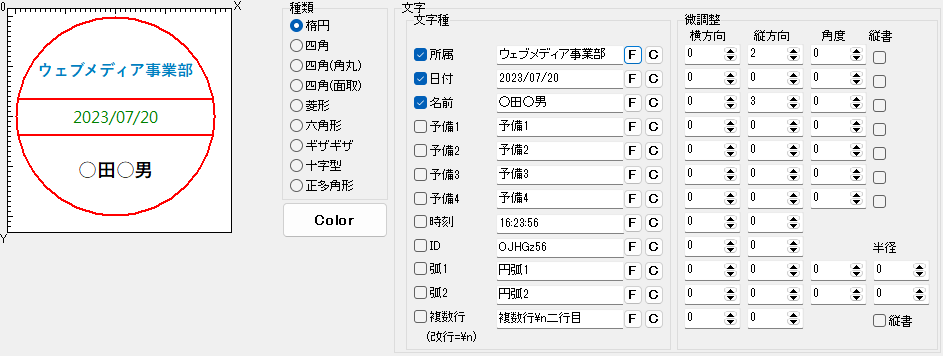会社で使用するデート印、認印などの丸印や角印の色、大きさ、フォント、カラーなどを自由にカスタマイズできるデジタル印作成ソフトです。
作成したデジタル印はクリップボードにコピーしたり、EMF/BMP/PNG/JPG 形式で保存したり、Excel 貼り付けしたりできます。
コマンドラインをサポートしており、利用したいデジタル印をすぐにコピーして利用できるようにするショートカットの作成も可能です。
eight判 の使い方
ダウンロード と インストール
- Vector のダウンロードページへアクセスし、「ダウンロードページへ」ボタンをクリックしてダウンロードします。
- ダウンロードした圧縮ファイル(eightban41.zip)を展開し、eightban.exe または eightban64.exe から起動します。
※ 本ソフトはインストール不要で利用できます。
使い方
印影を調整する
本ソフトを起動するとメイン画面が表示されます。形状
- 外枠直径(横)
外枠の横幅を調整します。 - 外枠直径(縦)
外枠の縦幅を調整します。 - 中段の高さ
日付が入る場所の横線の高さ - 外枠の太さ
外枠の太さを 1 ~ 20 の間で調整します。 - 横線の太さ
日付が入る場所の横線の太さ - 横線文字間隔
所属と横線、名前と横線の間隔 - 角までの径
どこで角を変形させるか径を割合で指定。
※ 対応している種類:四角(角丸)、四角(面取)、ギザギザ、十字型 - 外枠線種/横線線種
次の線種から選択可能です。- 実線
- 破線
- 点線
- 一点鎖線
- 二点鎖線
- 線描画無
- 実践2
※ 「外枠の太さ」が 1 の時のみ有効 - 縦径=横径
チェックを入れると「外枠直径(縦)」が「外枠直径(横)」と同じ数値になります。
※ 正多角形になります。 - 外径無制限
最大 200 に制限されている「外枠直径(縦)」と「外枠直径(横)」の制限を撤廃します。
※ 200 以上に設定できるようになります。 - 外枠非表示
外枠の線を非表示にします。 - 横線非表示
横線を非表示にします。 - 外枠 Color
外枠の線の色を変更します。 - 横線 Color
横線の色を変更します。
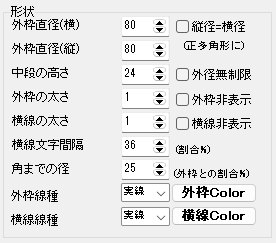
形状
種類
印影を選択できます。- 楕円
- 四角
- 四角(角丸)
- 四角(面取)
- 菱形
- 六角形
- ギザギザ
- 十字型
- 正多角形
※ 「Color」ボタンをクリックして印影全体の色を変更することもできます。
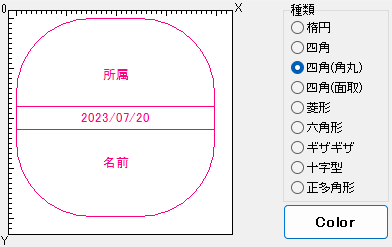
種類
文字
印影の文字内容の編集、フォントや色の変更、文字位置の調整が可能です。文字種
次のうち、チェックを入れた項目を印影に表示します。- 所属
- 日付
- 名前
- 予備1
- 予備2
- 予備3
- 予備4
- 時刻
- ID
- 狐1
- 狐2
- 複数行
※ 「日付」については自動的に今日の日付が入りますが編集可能です。
- テキストボックス内容を編集して文字内容を編集できます。
- 「F」ボタンをクリックしてフォントを変更できます。
- 「C」ボタンをクリックしてフォントの色を変更できます。
- 「微調整」項目の横方向、縦方向、角度、縦書きなどで位置を微調整できます。
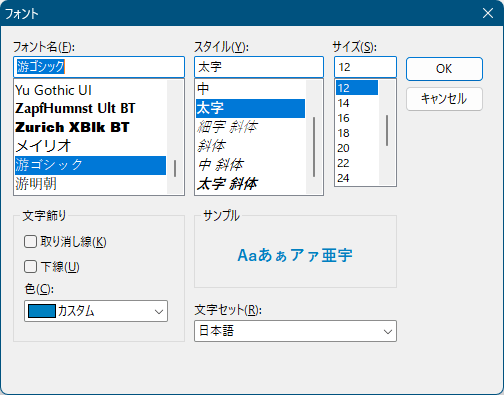
フォントの設定
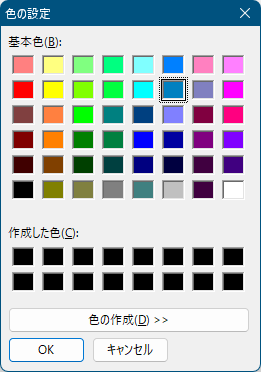
色の設定
終端設定
- 接合
ラウンド(丸)、ベベル(フラット)、巻いたー(鋭角) - 端点
丸、角、フラット
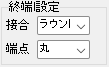
終端設定
日付
- 上段のテキストボックスに設定した日付が印影に反映されます。
- 下段には日付の書式を設定します。
日付の書式
- d
日を先頭のゼロなしで表示(1 ~ 31) - dd
日を先頭のゼロ付きで表示(01 ~ 31) - ddd
曜日を英語、漢字表記で省略表示(Sun~Sat,日~土) - dddd
曜日を英語、漢字表記で表示(Sunday~Saturday,日曜日~土曜日) - e
年を現在の年号を使って先頭のゼロなしで表示 - ee
年を現在の年号を使って先頭のゼロ付きで表示 - g
年号を省略形で表示 - gg
年号を完全形で表示する - m
月を先頭のゼロなしで表示(1 ~ 12) - mm
月を先頭のゼロ付きで表示(01 ~ 12) - yy
年を 2 桁の数字(00 ~ 99)で表示 - yyyy
年を 4 桁の数字(0000 ~ 9999)で表示 - mmm
月を英語、漢字表記で省略表示(Jan~Dec,一~十二) - mmmm
月を英語、漢字表記で表示(January~December,一月~十二月) - 'xx'/"xx"
シングルクォーテーションまたはダブルクォーテーションで囲まれた文字はそのまま表示され,形式には影響を与えません
- yyyy/mm/dd … 2023/07/20
- yy/m/dd … 23/7/20
- yyyy-mm-dd … 2023-07-20
- gge年mmmmd日(ddd) … 令和5年7月20日(木)
曜日・月
「日付」の書式で dddd や mmmm などの漢字/英語の表記に対応している書式を指定している場合、選択した書式が反映されます。- ロケール
- 日本語
- 英語
※ ロケールは PC の言語設定
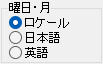
曜日・月
正多角形設定
「種類」で「正多角形」を選択した場合、下記の設定が反映されます。- 辺数
辺の数を 3 ~ 20 の間で設定します。 - 角度
0 ~ 359 度の間で回転させます。
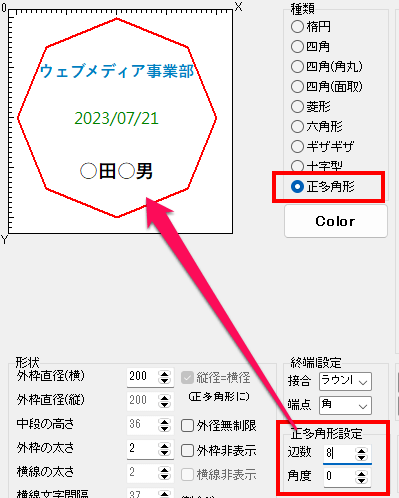
正多角形設定
背景
「Color」ボタンをクリックして印影の背景色を指定できます。「透過」にチェックを入れると、背景が透明になります。
※ 背景に透過を指定した場合、「Color」で指定した背景色は無効になります。
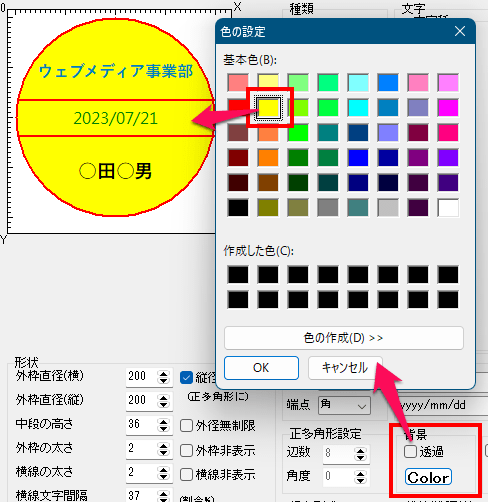
背景色の設定
情報埋込
「埋込」にチェックを入れると、「情報」ボタンをクリックして設定したメタ情報を埋め込みます。
情報埋め込み
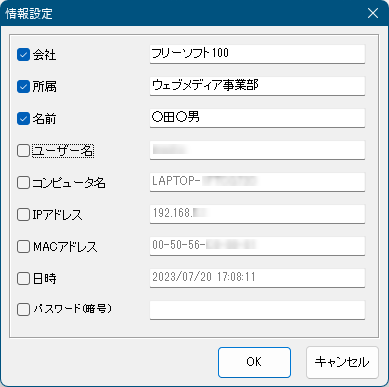
埋め込むメタ情報の選択
外枠2重
「表示」にチェックを入れると、外枠を二重線表示にします。数値を変更することで内枠までの線の幅を調整します。
表示倍率
「変更」にチェックを入れ、数値(%)を変更することで表示倍率を調整します。※ 実際の印影を大きくしたい場合に、プレビュー表示ではみ出てしまい表示が難しいような場合などに活用できます。
保存枠 拡張(微調整)
「表示」にチェックを入れると外枠を表示します。保存倍率
「変更」にチェックを入れ、数値(%)を変更することで保存倍率を調整します。※ 実際の印影を大きくしたい場合に活用できます。

保存倍率の設定
描画開始位置
描画開始位置を横方向、縦方向で指定できます。保存形式
次の中から選択できます。- EMF
- BMP
- PNG
- JPG
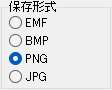
保存形式の設定
横線(微調整)
横線の長さ、横方向位置、縦方向位置を調整できます。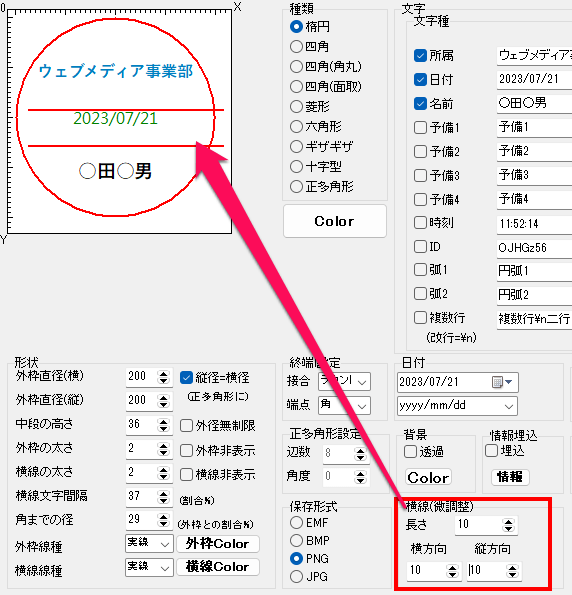
横線の微調整
Excel 設定
Excel シートのどこに貼り付けるか指定します。- シ
シートNOを指定します。※ 0 の場合はアクティブシート、アクティブセルになります。 - 列
列を指定します。 - 行
行を指定します。
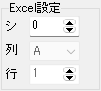
Excel 保存設定
終了設定
- 設定を保存し終了
チェックを入れると設定を上書き保存して終了します。 - 操作後終了
チェックを入れると「クリップボード出力」ボタン、「EMF 出力」ボタン、「Excel 貼付」ボタンのいずれかをクリック後に本ソフトを終了します。
※ 「確認せず終了」にチェックを入れている場合、「終了しますか?」の確認ウィンドウを表示せずに終了します。 - 確認せず終了
チェックを入れると「終了しますか?」の確認ウィンドウを表示せずに終了します。

終了時設定
ID
選択した文字を利用できます。※ 「文字」にて「ID」にチェックを入れている場合に有効です。
- ID
- ユニーク ID
- MAC アドレス
- IP アドレス
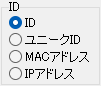
ID の選択
保存する
印影を保存する
画面右下の「操作」項目のボタンから作成したデジタル印を保存します。- 「クリップボード出力」ボタン
クリップボードにコピーします。 - 「EMF 出力」ボタン
「保存形式」項目で選択した形式(EMF/BMP/PNG/JPG)で画像保存します。 - 「Excel 貼付」ボタン
クリップボードを利用して Excel に貼り付けます。 - 「再描画」ボタン
再描画します。
※ 再描画は通常利用しません。
設定を保存する
画面右下の「ファイル」項目のボタンから現在調整中の状態を保存します。設定を読み込む
画面右下の「ファイル」項目の「別名設定読み込み」ボタンをクリックして保存済みの ini ファイルを読み込んで再編集できます。※ デフォルトでは、デート印、至急、認印の3つが用意されています。
他の印鑑を作成する
デート印のほかにも社外秘印、認印などを作成可能です。- 社外秘
- 認印(名前2文字)
- 認印(名前3文字)
「複数行」にチェックを入れ、一文字ごとに改行コード(\n)を入れて改行します。
※ 「複数行」以外のチェックは外します。
コマンドライン
コマンドラインに対応しており、「実行ファイル (設定ファイル).ini」の形でその印影をクリップボードにコピーできます。※ 作成して保存したファイル、ここでは freesoft100.ini を利用するものとします。
次のような形式で実行すると、印影をコピーします。
ちなみに下記のように -f オプションを利用すると、印影の画像(EMF)を保存します。
- eightban64.exe freesoft100.ini
eightban64.exe -f freesoft100.ini
ショートカットファイルを利用する
ショートカットファイルを作っておけばそのショートカットファイルを実行するだけで印影をコピーすることが可能です。- eightban.exe または eightban64.exe の右クリックメニューから「ショートカットの作成」をクリックします。
※ eightban.exe または eightban64.exe を右クリックでドラッグ&ドロップで表示されるメニューから「ショートカットをここに作成」でも OK です。 - わかりやすくするために、作成したショートカットファイルの名前を次のように変更します。
「eightban64.png - ショートカット」→「eight判 - freesoft100印」
- 「eight判 - freesoft100印」の右クリックメニューから「プロパティ」をクリックししてプロパティ画面を開きます。
※ ファイルを選択している状態で Alt + Enter キーを押してもプロパティ画面を表示できます。 - 「ショートカット」タブを開き、「リンク先」のテキストボックス内容を編集します。
- C:\freesoft100\eightban41\eightban64.exe "C:\freesoft100\eightban41\freesoft100.ini"
※ 太字の部分を追加します。
※ "C:\freesoft100\eightban41\freesoft100.ini" の部分は .ini ファイルのある場所を入力します。
ショートカットのプロパティ
- ショートカットファイル「eight判 - freesoft100印」をダブルクリック、または選択して Enter キーを押して実行すると、印影がクリップボードにコピーされます。
更新履歴
Version 4.1 (2016/12/03)
- 弧に沿って文字の表示対応、複数行対応
- 時刻、ID のアンダーライン、カラーの不具合対応
Version 4.0 (2016/11/23)
- 文字の角度調整と縦書き対応
Version 3.9 (2016/11/16)
- TIF, WMF, EMF, ICO 画像読み込み対応
- 設定ファイル別名保存時の不具合対応
ユーザーレビュー
-
まだレビューが投稿されていません。
このソフトの最初のレビューを書いてみませんか?