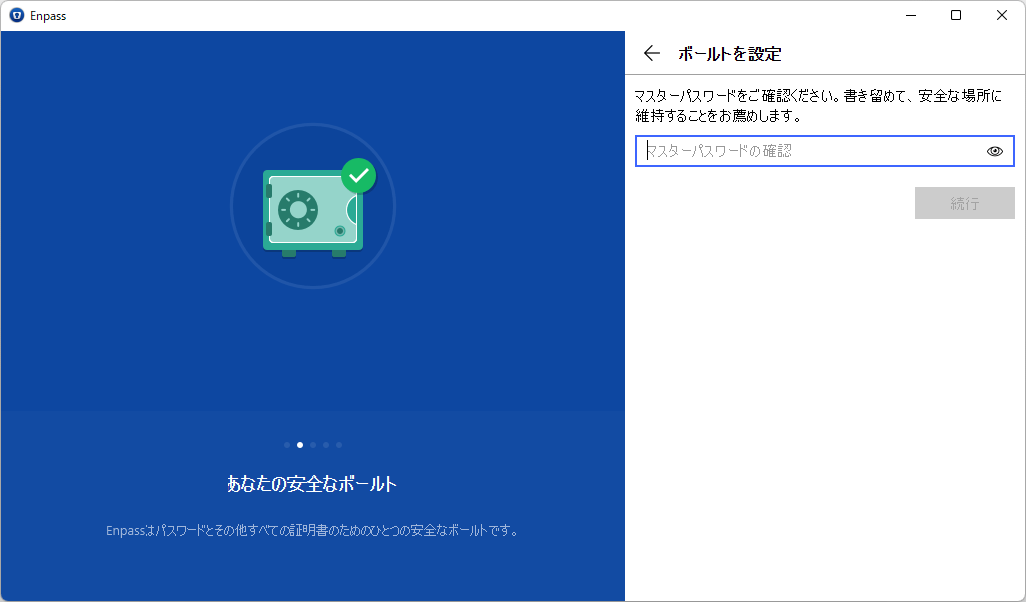上位版:Personal & Family プラン
- バージョン
- 6.11.15
- 更新日
- 2025/09/29
- OS
- Windows (7/8/8.1/)10/11, macOS 13 以降, Linux, iOS, Android
- 言語
- 日本語【サポート言語】
日本語, 英語, アフリカーンス語, アラビア語, カタルーニャ語, チェコ語, デンマーク語, ドイツ語, ギリシャ語, スペイン語, フィンランド語, フランス語, ヘブライ語, クロアチア語, ハンガリー語, インドネシア語, イタリア語, 韓国語, マレー語, ノルウェー語(ブークモール), オランダ語, ポーランド語, ポルトガル語, ルーマニア語, ロシア語, タイ語, トルコ語, ウクライナ語
- 価格
- 無料
ウェブサイトへのログイン、フォームへの入力を自動で行えるようにするパスワード管理アプリです。
マスターパスワードだけ覚えておけば、ログイン情報や住所、クレジットカード情報などを安全に管理できます。
デフォルトで用意された 80 以上のテンプレートから、パスワード等の情報を素早く入力、管理でき、強力なパスワードを簡単に生成できるパスワードジェネレーターの利用も可能です。
※ 無料版の場合、iOS/Android 版は保存データ数が 25 個までの制限があります。
Enpass のプロモーション動画
Enpass の使い方
ダウンロード と インストール
- 提供元サイトのダウンロードページへアクセスし、「Download for Windows」項目下の「Download」ボタンをクリックしてダウンロードします。
※ USB メモリー等で持ち運べるポータブル版を利用する場合は、「Portable」項目下の「Windows」ボタンをクリックしてダウンロードします。
※ Mac 版、Linux 版をダウンロードする場合は、それぞれのダウンロードボタンをクリックしてダウンロードします。
※ Microsoft Store 版はこちらからダウンロードします。 - ダウンロードしたセットアップファイル(Enpass-setup.exe)からインストールします。
使い方
初期設定
- 本ソフトを起動すると、ようこそ画面が表示されます。
「マスターパスワードを作成」ボタンをクリックします。
※ 既存ユーザーはクラウドストレージ(OneDrive、Dropbox、Google ドライブ…)やバックアップファイルなどからデバイスデータを同期できます。 - パスワードを入力して「続行」ボタンをクリックします。
- マスターパスワードの確認画面が表示されるので、先ほど入力したマスターパスワードを入力して「続行」ボタンをクリックします。
- メイン画面が表示され「クイックセットアップ」画面が表示されます。
次のうち必要と思うものを設定します。
設定が終わったら画面右上の「Done」をクリックします。
- 自動実行
Windows 起動時に本ソフトを起動します。 - Windows Hello
Windows 10 以降の生体認証機能を利用して本ソフトをロック解除します。 - ブラウザ拡張機能
ブラウザーでログイン、クレジットカードや ID を自動入力できるよう、拡張機能(アドオン)をインストールします。
- 自動実行
- メールアドレスでのアカウント登録が推奨されます。
「メールアドレスで登録」ボタンをクリックします。 - メールアドレスを入力して「コードを送信」ボタンをクリックします。
- 入力したメールアドレスに届いた6桁のコードを入力して「確認」ボタンをクリックします。
- 無料アカウント登録完了です。
「完了」ボタンをクリックします。
ログイン情報を登録する
本ソフトを利用して登録する
- メイン画面上部の

- 「アイテムを追加」ウィンドウが表示されます。
「ログイン」をクリックします。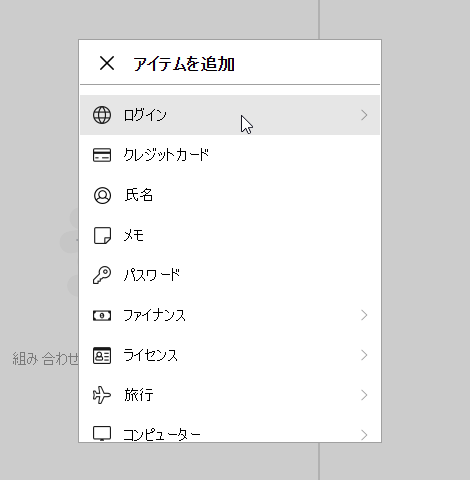
アイテムを追加
- 「テンプレートを選択」画面が表示されます。
該当サービスがある場合はクリックします。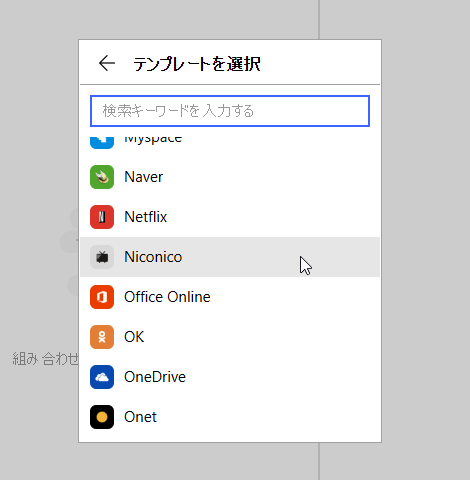
テンプレートを選択
- データ入力画面が表示されるので、必要な情報を入力して入力が終わったら画面右上の「保存」をクリックします。
※ 「生成する」ボタンをクリックするとパスワードを自動生成することもできます。 - アイテムが登録されました。
自動ログインする
画面右の「ウェブサイト」をクリックするとブラウザーでログイン画面を表示し、自動入力、ログインを行います。※ 自動入力&ログインするにはブラウザー拡張機能のインストールが必須です。
登録した情報を編集する
画面中央のリスト表示された項目をダブルクリックするか、項目をクリックして選択した後に画面上部の
登録した情報をコピーする
画面中央のリスト表示された項目をクリックすると画面右に登録情報が表示されるので、各項目右の
ブラウザー拡張機能を利用して登録する
ブラウザー拡張機能をインストールしている場合、ログイン情報を入力すると「Add to Enpass」と表示されるのでクリックして登録することができます。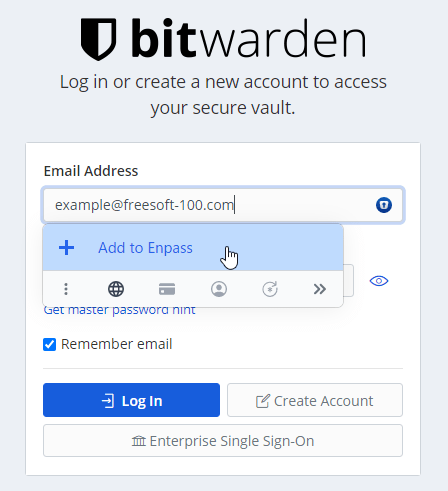
ブラウザーでログイン情報入力時に登録することが可能
本ソフトをロックする
本ソフトは一定時間が経過すると自動でロック画面になり、マスターパスワードを入力しないと利用できないように保護されます。すぐにロック画面にしたい場合は画面上部の

お気に入りを利用する
画面中央のリスト表示された項目をクリックして画面右に表示される登録情報にある、

パスワードを自動生成する
画面右上の
「コピー」ボタンをクリックしてクリップボードにコピーできます。
- 長さ、大文字、桁、シンボルを含める/含めないを選択したパスワードが生成されます。
大文字、桁、シンボルのスライダーを動かすと、最小限含めておきたい数字を指定することが可能です。
※ 「最小限」プルダウンをクリックして「正確に」を選択しておくと、スライダーで指定した数字が含まれるようになります。 - 「発音可能」をオンにすると、単語を任意の記号でつないだパスワードが生成されます。
更新履歴
※ 機械翻訳で日本語にしています。
Version 6.11.15 (2115) (2025/09/29)
- 新しいインポート オプションによるデータ移行の簡素化
- 保存したパスワードとアカウントを、以下のサービスから簡単に直接インポートできるようになりました。
- Dropbox
- ESET Password Manager
- Microsoft Authenticator
- 保存したパスワードとアカウントを、以下のサービスから簡単に直接インポートできるようになりました。
- ビジネスユーザー向け
- PIN 要件の強化
- 管理者は、PIN 作成時により厳格なルールを設定できるようになりました。これにより、脆弱な PIN や推測されやすい PIN のリスクを軽減できます。今回のアップデートには以下の機能が含まれます。
- PIN の複雑さに関する新しい要件 – 管理者は、大文字、小文字、数字、記号を含む PIN の使用を強制することで、セキュリティを強化できます。
- 脆弱な PIN の防止 – 管理者は、繰り返し使用される PIN、連続する PIN、または推測されやすい PIN(1111、1234、2580 など)の使用を制限できるようになり、より強力な保護を実現できます。
- 管理者は、PIN 作成時により厳格なルールを設定できるようになりました。これにより、脆弱な PIN や推測されやすい PIN のリスクを軽減できます。今回のアップデートには以下の機能が含まれます。
- PIN 要件の強化
Version 6.11.14 (2067) (2025/08/28)
- Enpass ビジネスユーザー向けの新機能:
- Enpass アプリは、組織のパスワードポリシーをより幅広くサポートするようになり、セキュリティ全体を強化する新機能が追加されました。管理者がこれらの機能を有効にしている場合、アプリがポリシー遵守をガイドし、パスワードの保護を確実にします。
- 新機能:
- パスワードチェックの強化:企業によっては、パスワードの最小文字数、複雑さ、有効期限などのルールを満たすことが求められる場合があります。これらのルールを満たしていないパスワードには、「ルール違反パスワード」のフラグが表示されます。
- PIN の要件の強化:管理者は、Enpass のロック解除方法のセキュリティを強化するために、PIN の最小値をより長く設定するよう要求する場合があります。
- マスターパスワードの漏洩が見つかった場合の変更を促す:管理者がこの機能を有効にしている場合、Enpass は HaveIBeenPwned.com の漏洩パスワードデータベースと照合してマスターパスワードを照合します。漏洩が見つかった場合は、変更を求められます。
- 安全でない(HTTP)ウェブサイトでの自動入力禁止:HTTPSではなくHTTPを使用する安全でないウェブサイトでは、自動入力は許可されません。管理者は必要に応じて例外を許可できます。
- パスキーサインインポリシー:会社によっては、Enpassでのパスキーの使用を許可または制限している場合があります。制限されている場合、パスキーの保存やサインインはできません。
- Windows Helloロック解除ポリシー:管理者は、生体認証を使用したEnpassアプリのロック解除を有効または無効にすることができます。
Version 6.11.13 (2033) (2025/07/16)
- このアップデートには、軽微なバグ修正、クラッシュの解決、そして全体的なユーザーエクスペリエンス向上のための改善が含まれています。
- Enpass Business ユーザー向け:
- 新機能:ビジネスクラウドストレージへの接続に失敗した場合、診断の詳細が表示されるようになりました。また、トラブルシューティングに役立つログの共有オプションも追加されました。
- 修正:OneDrive Business ユーザーのメールIDが変更された後、管理者がパスワード回復リクエストを承認できない問題を解決しました。
フィードバック
- フォーラム(Enpass Discussion Forum)
https://discussion.enpass.io/index.php