- バージョン
- 8.1
- 更新日
- 2013/01/08
- OS
- Windows 98/Me/NT/2000/XP/Vista/7/8/8.1/10, Windows Server 2003
- 言語
- 日本語
- 価格
- 無料
煩雑になりがちなパスワード管理を簡単に行うことができるようになるソフトです。
ID やパスワードを登録すると、Web サイトへのログインなどの場合にワンクリックで ID やパスワードを入力できたり、パスワードを自動で生成してくれる機能もあります。
ID やパスワードの入力は、ワンクリックで入力できる「一括貼り付けボタン」を利用できます。
デフォルトでは ID 入力、Tab キー入力、パスワード入力と設定されているので、これをカスタマイズすれば、入力だけでなくログインまでワンクリックでできるようにすることが可能です。
また、USB メモリーにインストールして持ち運べるほか、データ(ID Manager 独自形式 / XML / CSV)のインポート、エクスポートに対応しているので、違う環境でもデータの移行をスムーズにできるので便利です。
ID Manager の使い方
ダウンロード と インストール
- こちらへアクセスしてダウンロードします。
- ダウンロードした圧縮ファイル(idm810.zip)を展開し、IDM.exe から起動します。
※ 本ソフトはインストール不要で利用できます。
使い方
初期設定 - ユーザー登録する
本ソフトは複数のユーザーがそれぞれアカウントを作成して利用できます。- IDM.exe からソフトを起動すると、ログイン画面が表示されます。

ログイン画面
- 「新規ユーザー」ボタンをクリックすると新規ユーザー登録画面が表示されます。
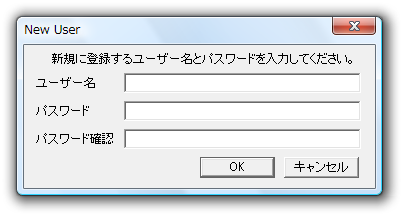
新規ユーザー登録
ユーザー名、パスワード、パスワードの確認を入力して「OK」ボタンをクリックします。 - ログイン画面が表示され、ユーザー名のプルダウンに作成したユーザー名が表示されるので、それを選択し、パスワードを入力して「OK」ボタンをクリックします。
ID Manager のメイン画面が表示されます。
ID・パスワードを登録する
左側にツリービュー、右側にデータが表示されます。- ツールバーの「新規項目の追加」アイコン

- 右側のTitleに項目名を、Account ID に ID、Password にパスワードを入力し、URL にログイン画面の URL を入力すればOKです。
- 「URL を開く」アイコン

※ 設定で Firefox や Google Chrome などに変更できます。 - 「一括貼り付け」アイコン

- ID やパスワードの横にあるアイコン

Paste Type をカスタマイズする
デフォルトでは ID やパスワードの登録項目の下の方にある「Paste Type」は「ID+TAB+PASSWORD」が設定されています。この動作は ID とパスワードを入力するのみです。
本項目をカスタマイズすることによって、サイトごとにうまく入力させたり、一括貼り付けした後にログインまでさせることが可能になります。
- メニューバーから「設定」⇒「設定」とクリックします。
- 「設定」ウィンドウが表示されるので、「一括貼り付け」タブをクリックします。
- 「一括貼り付けタイプ(Paste Type)」に「ID+TAB+PASSWORD」のみが表示されています。新しく追加するために「新規作成」ボタンをクリックします。
- 「一括貼り付けタイプ」ウィンドウが表示されるので、わかりやすくするために「ID+TAB+PASSWORD+ENTER」と入力して「OK」ボタンをクリックします。
- 「一括貼り付けタイプ(Paste Type)」に項目が追加されたので、右にある「設定できるキー一覧」から「Account ID」を選択して「<<」ボタンをクリック、「Password」を選択して「<<」ボタンをクリック、「[TAB]」を選択して「<<」ボタンをクリック、「Password」を選択して「<<」ボタンをクリック、「[ENTER]」を選択して「<<」ボタンをクリックして、「コマンド」一覧に動作を追加します。
- 設定できたら「OK」ボタンをクリックすると、「Paste Type」の追加ができました。
- 項目画面から「Paste Type」に「ID+TAB+PASSWORD+ENTER」を選択し、「一括貼り付け」アイコン

※ Webサイトによって ID、パスワードのテキストボックスの位置などが異なるため、それぞれ Paste Type のカスタマイズが必要になります。
FTP サイトを設定する
FTP サイト設定をすると、本ソフトに保存したデータをファイル転送できます。手元にパスワードデータがなくてもFTPサーバー上にアップロードしておき、必要な際にダウンロードすればどのパソコンを使っても、ID Manager を使って ID・パスワードを利用できるようになります。
- メニューバーから「設定」⇒「設定」とクリックします。
- 「設定」画面が表示されます。
「データ保存設定」タブをクリックします。 - 「データ保存設定」タブが表示されます。
「FTP サイト設定」内の、FTP サイト(ホスト名)、初期ディレクトリ、ユーザー名、パスワードを設定し、「OK」ボタンをクリックします。 - ツールバーの「FTP」アイコン

- アップロードしたデータは、本ソフトのログイン画面にて「FTP ダウンロード」ボタンをクリックしてダウンロードができます。

ログイン画面
多言語対応
日本語以外にも英語、中国語(繁体字)での表記変更ができます。メニューバーから「表示」⇒「Language」とクリックすると、Japanese、English、Chinese(Traditional) が選べるので、変更したい言語をクリックすると変更できます。
更新履歴
Version 8.1 (2013/01/08)
- CSVインポート時に不要なメッセージが表示されていたのを修正
Version 8.0
- CSVインポートの不具合を修正
Version 7.9
- アイテム複製時にシリアルナンバーが複製されないのを修正
- メニューにURLとEMailをクリップボードへコピーを追加
- XML出力の改行コードをCR+LFでない箇所を修正



