- バージョン
- 2.4.0
- 更新日
- 2020/11/03
- OS
- Windows XP/Vista/7/8/8.1/10
- 言語
- 日本語(日本語化パッチ使用で)
- 価格
- 無料
- 提供元
- EaserSoft Inc
ソフト一覧を見る(2)
インストールすると自動的にエクスプローラーに統合され、Windows のコピーに置き換わります。
コピー中に一時停止、再開が可能で、問題なくコピーできたかどうかの確認機能も備えています。
※ ExtreamCopy Pro は $19.95 のシェアウェアでしたが、v2.4.0 より無償化されたようです。
ExtremeCopy の使い方
ダウンロード と インストール
- こちらへアクセスし、「32bit 版」または「64bit 版」をクリックしてダウンロードします。
※ お使いの OS が 32bit か 64bit かわからない場合は Windows バージョンの調べ方よりご確認ください。
※ USB メモリー等で持ち運べるポータブル版を利用する場合は、Vector のダウンロードページへアクセスし、「ExtremeCopy(Standard Edition portable)」項目下の「ダウンロードページへ」ボタンをクリックしてダウンロードします。 - ダウンロードした圧縮ファイル(ExtremeCopy-setup-v2.4-32bits.zip または ExtremeCopy-setup-v2.4-64bits.zip)を展開し、セットアップファイル(ExtremeCopy-setup-v2.4-32bits.msi または ExtremeCopy-setup-v2.4-64bits.msi)からインストールします。
使い方
日本語化手順
- フリーソフトの書架へアクセスし、「日本語ファイル」項目下のリンクをクリックしてダウンロードします。
- ダウンロードした圧縮ファイル(ExtremeCopy_2.1.0.zip)を展開し、日本語言語ファイル(XCRes_JPN.dll)をインストールフォルダーの配下の「Language」フォルダーにコピーします。
※ インストールフォルダーの「Language」フォルダー → C:\Program Files\Easersoft\ExtremeCopy\Language または C:\Program Files (x86)\Easersoft\ExtremeCopy\Language - ExtremeCopy を起動し、メニューバーから「Tool」⇒「Configuration」とクリックします。
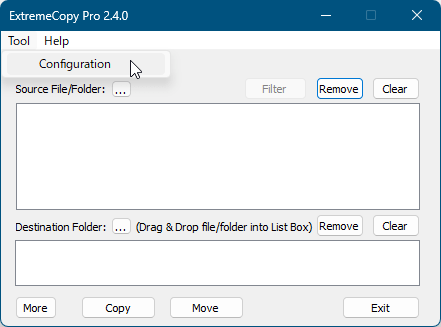
日本語化手順 - 「Tool」⇒「Configuration」とクリック
- 「Configuration」画面が表示されます。
「Language:」右の「English」プルダウンをクリックして「Japanese」に変更し、「OK」ボタンをクリックします。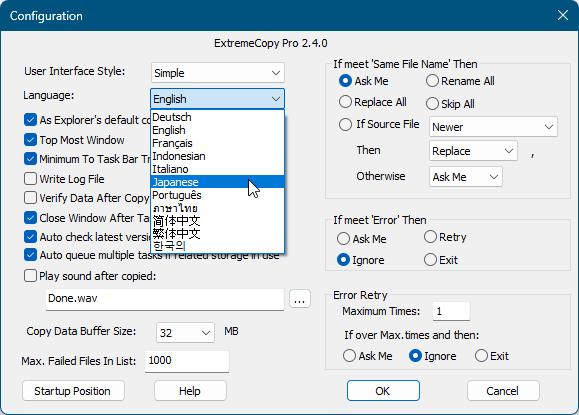
日本語化手順 - 「Language」の「English」プルダウンをクリックして「Japanese」を選択
- 「User Interface language will not be changed until launch ExtremeCopy again(ExtremeCopy を再起動するまでインターフェースの言語は変更されません)」ダイアログが表示されます。
「OK」ボタンをクリックします。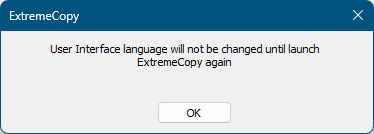
日本語化は本ソフト再起動後に適用されるメッセージ
- ExtremeCopy を再起動すると日本語化されます。
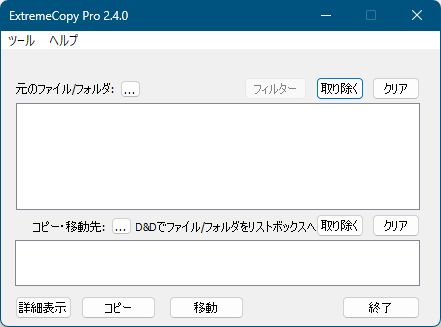
日本語化されたインターフェース
基本的な使い方
ファイルやフォルダーのコピーや移動について
インストールが終わると、Windows のエクスプローラーに組み込まれコピーや移動の機能が本ソフトに置き換わります。ファイルやフォルダーのコピーや移動を行うと、本ソフトが起動して高速コピーを実行します。
※ コピー中に表示されるダイアログでは、「一時停止」ボタンでコピーの中断、「続行」ボタンでコピーの再開、「スキップ」ボタンでそのファイルをスキップ、「終了」ボタンでコピーを終了します。

コピーの実行
コピー中の操作
コピー中に表示される画面にて、次の操作が可能です。- 「一時停止」ボタン … コピーを中断します。
- 「続行」ボタン … コピーを再開します。
- 「スキップ」ボタン … そのファイルをスキップします。
- 「終了」ボタン … コピーを終了します。

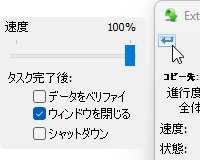
コピー実行時に設定できるオプション

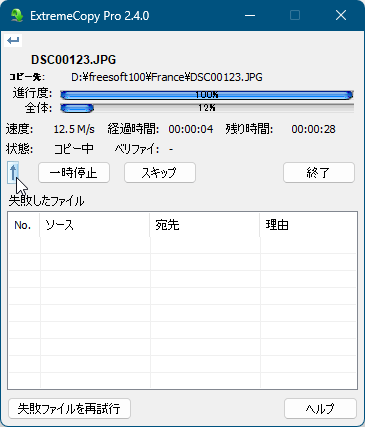
コピー失敗ファイルのリスト表示
本ソフトでコピーする
本ソフトのメイン画面上からでもコピーや移動操作を行えます。- 画面上部の「元のファイル/フォルダ」右の「…」ボタンをクリックしてファイルやフォルダーを指定し、画面下部の「コピー・移動先」右の「…」ボタンをクリックして保存先を指定します。
- 「詳細表示」ボタンをクリックするとコピー実行時のオプションを選択できます。
※ 「ファイルに出力」ボタンをクリックすると、オプションを設定ファイル(.xct)に保存できます。
※ 「ファイルから入力」ボタンをクリックすると、保存していたオプション設定ファイル(.xct)を読み込むことができます。 - 「コピー」ボタンをクリックしてコピーを実行、「移動」ボタンをクリックして移動を実行します。
設定
メイン画面のメニューバーから「ツール」⇒「設定」とクリックすると「構成」画面を表示します。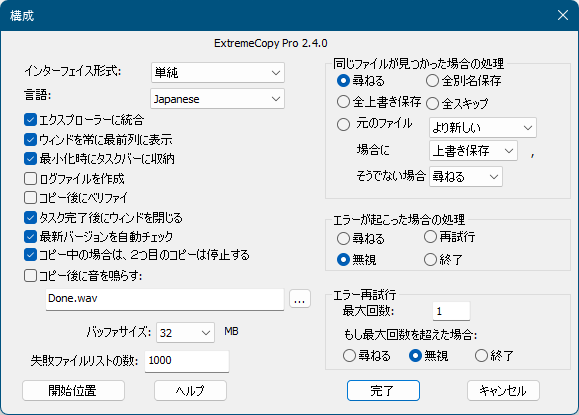
「構成」画面
- インターフェイス形式
見た目を 単純 / 普通 から選択して変更します。 - 言語
Deutsch / English / Espanol / Francais / Indonesian / Italiano / Portugues / 中文 から言語変更します。 - エクスプローラーに統合
Windows のデフォルトのコピーに置き換えます。チェックを外すと、Windows の標準のコピーに戻ります。 - ウィンドウを常に最前列に表示
最前面表示 - 最小化時にタスクバーに収納
最小化時にシステムトレイに格納します。 - ログファイルを作成
ログを記録します。 - コピー後にベリファイ
データコピー後、コピーデータの検証を行います。 - タスク完了後にウィンドウを閉じる
コピーデータ検証後、ウィンドウを閉じます。 - 最新バージョンを自動チェック
ExtremeCopy の最新バージョンがあるか自動でチェックします。 - コピー中の場合は、2つ目のコピーは停止する
2つ目以降のコピーを待機します。 - コピー後に音を鳴らす
コピー後サウンドを鳴らします。 - 同じファイルが見つかった場合の処理
コピー先に同じファイル名があった場合の処理を選択します。 - エラーが起こった場合の処理
コピー実行時にエラーが発生した場合の処理を選択します。 - エラー再試行
コピー実行時にエラーが発生した場合のリトライ回数を選択します。
更新履歴
※ 機械翻訳で日本語にしています。
Version 2.4.0 (2020/11/03)
- -
Version 2.3.4
- コマンドラインのバグを修正しました。
- 「同一ファイル」条件のバグを修正しました。
Version 2.3.3
- -
※ USB メモリー対応 : ExtremeCopy Portable



