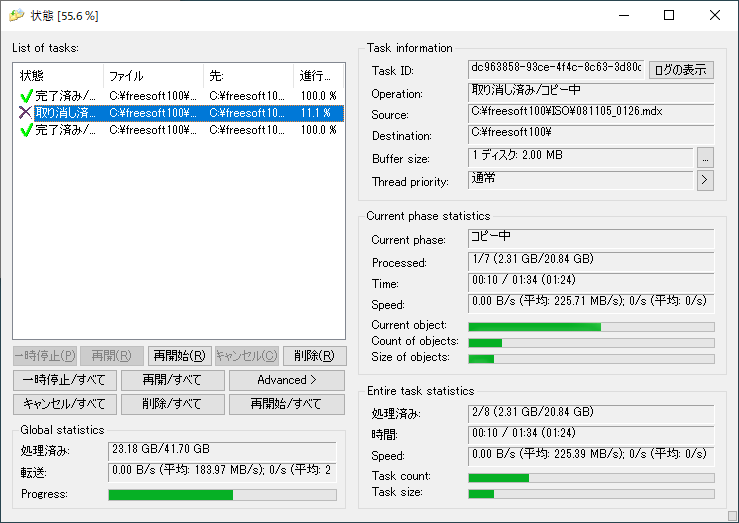オープンソースで開発されているファイル/フォルダーコピーのユーティリティソフトです。
Windows のコピー機能に置き換わり、本ソフトが高速にコピーを行います。
- ファイルやフォルダーを右クリックメニューから指定フォルダーへコピー/移動する
- クリップボードを監視して指定フォルダーへコピー/移動する
- ファイルパスのリストを読み込み、複数の場所のファイルやフォルダーをまとめてコピーする
- オプションを設定して、タイムスタンプや属性を変更せずにコピー/移動する
Copy Handler の使い方
ダウンロード と インストール
- 提供元サイトのダウンロードページへアクセスし、「Copy Handler 1.46 Installer (FossHub.com mirror)」ボタンをクリックします。
- FossHub へ移動するので、「Copy Handler Windows Installer」リンクをクリックしてダウンロードします。
※ USB メモリー等で持ち運べるポータブル版を利用したい場合は、「Copy Handler Windows Portable」リンクをクリックしてダウンロードします。
※ ベータ版をダウンロードする場合は「Beta version: 1.50beta1 (released: 2020-12-24)」項目下のリンクをクリックしてダウンロードします。 - ダウンロードしたセットアップファイル(chsetup-1.46.exe)からインストールします。
使い方
日本語化手順
- システムトレイの

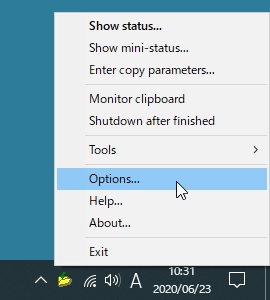
タスクトレイアイコンの右クリックメニューから「Options」をクリック
- 「Options」画面が表示されます。
「Language」項目の「English」プルダウンをクリックして「日本語」を選択します。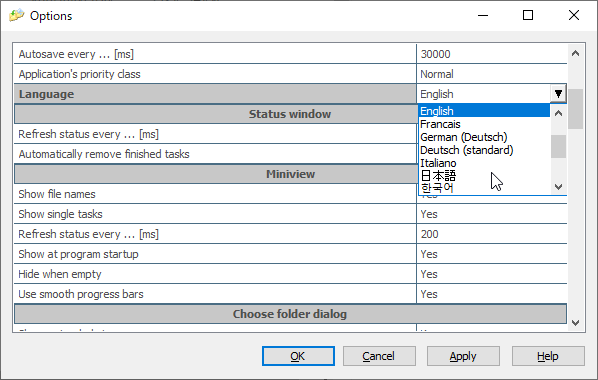
「Options」画面の「Language」から「日本語」を選択
- 画面下部の「Apply」ボタンをクリックすると、日本語表記になります。

日本語化されたオプション画面
Windows のコピーに置き換わる
本ソフトが起動しているときにコピーを実行すると、Windows のコピー機能に置き換わって本ソフトがコピーを実行します。- コピー実行時にはデスクトップ右下にウィンドウが表示されます。
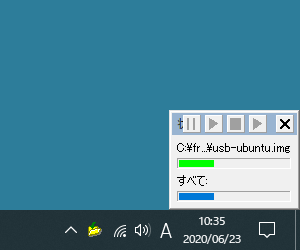
コピーの実行中
- ウィンドウ上部のインジケーターをクリックすると現在コピー中のファイル、ウィンドウ下部のインジケーターをクリックするとコピーしているファイル全体を選択した形となり、

※ コピー実行中にウィンドウを閉じてもコピーはバックグラウンドで続行されます。
※ ウィンドウを閉じると次回以降表示されなくなります。再び表示させるには、タスクトレイの
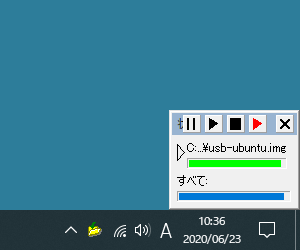
項目を選択すると操作ボタンがアクティブに
Windows のコピーに置き換わらないようにする
タスクトレイの
※ タスクトレイの 

コピーの履歴を確認する
タスクトレイの
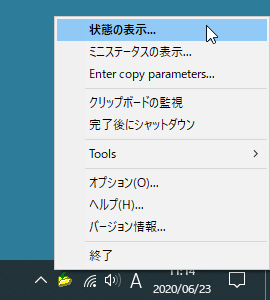
タスクトレイアイコンの右クリックメニューから「状態の表示」
「状態」画面が表示されます。
画面左上にコピーの履歴が表示されます。
- 状態(完了済み/取り消し済み/一時停止)
- ファイル(コピーファイルパス)
- 先(コピー先フォルダーパス)
- 進行状況
- 一時停止
- 再開
- 再開始(最初からコピーしなおします)
- キャンセル
- 削除(履歴から項目を削除)
- 一時停止/すべて
- 再開/すべて
- キャンセル/すべて
- 削除/すべて
- 再開始/すべて
※ 「/すべて」の項目は、履歴全体に対して実行します。
※ 状態が「完了済み/取り消し済み」であっても、コピーの再開始を行います。つまり、過去のコピーを再実行することが可能です。
※ 状態が「完了済み/取り消し済み」であっても、コピーの再開始を行います。つまり、過去のコピーを再実行することが可能です。
右クリックメニューからコピーする
- 右クリックメニューに次の項目が追加されます。
※ システムと統合していない場合は表示されません。システムと統合する手順は Windows のコピーに置き換わらないようにする にてご確認ください。- (CH) 貼り付け
- (CH) 特殊貼り付け
- (CH) コピー先
- (CH) 移動先
- (CH) 特殊コピー/移動先
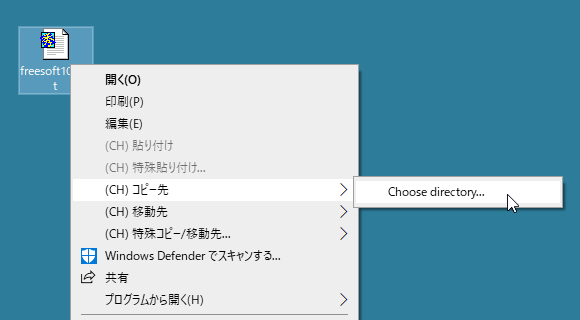
ファイルの右クリックメニュー「(CH) コピー先」⇒「Choose directory...」
- 「コピーしています…」画面が表示されます。
コピー先フォルダーを選択し、「OK」ボタンをクリックするとコピーを実行します。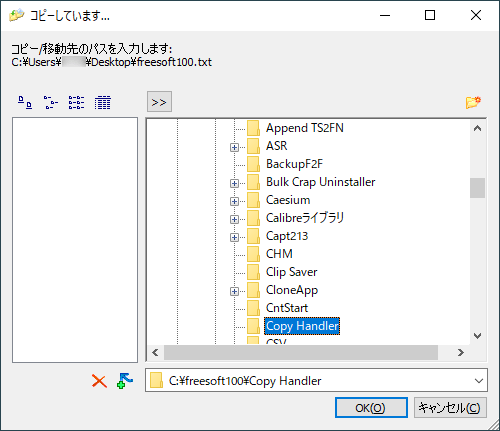
「コピーしています…」画面からコピー先を選択
クリップボードを監視する
タスクトレイの
クリップボードの監視が開始され、コピーすると「コピーしています…」ボタンが表示されてコピー先を選択することで手早くコピーできるようになります。
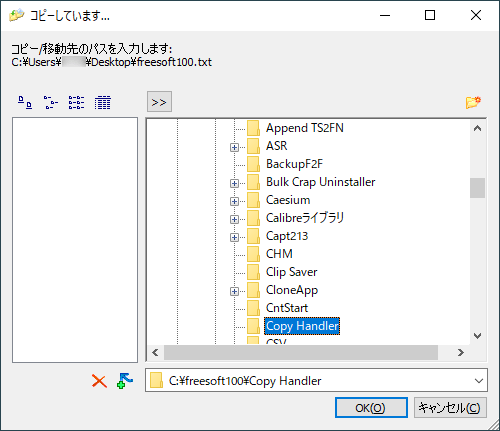
「コピーしています…」画面からコピー先を選択
複数の場所のファイルをまとめてコピーする
タスクトレイの
「コピー/移動パラメータ」画面が表示されます。
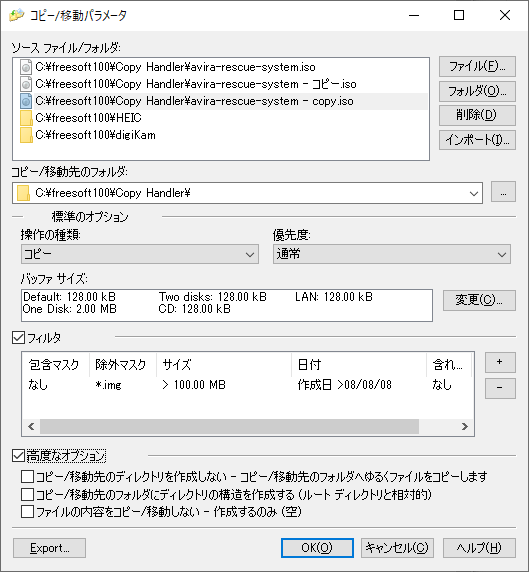
コピー/移動パラメータ画面
- ソース ファイル/フォルダ
コピー元のファイルを選択します。
画面右の「ファイル」ボタン、「フォルダ」ボタンをクリックして指定するか、ドラッグ&ドロップします。
「インポート」ボタンをクリックしてリストファイル※を読み込むことで、まとめて指定することが可能です。
※ 1行ずつファイル/フォルダーのフルパスを記入したファイル。 - コピー/移動先のフォルダ
コピー/移動先のフォルダーを選択します。 - 標準のオプション
操作尾の種類(コピー/移動)、優先度、バッファサイズを選択できます。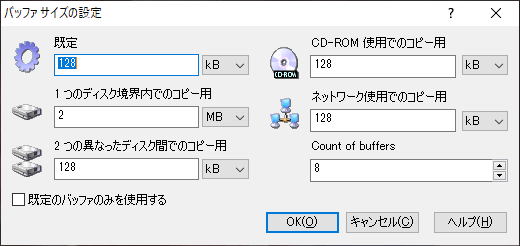
バッファサイズの設定
- フィルタ
包含マスク、除外マスク、サイズでフィルタ、日付でフィルタ、属性を指定できます。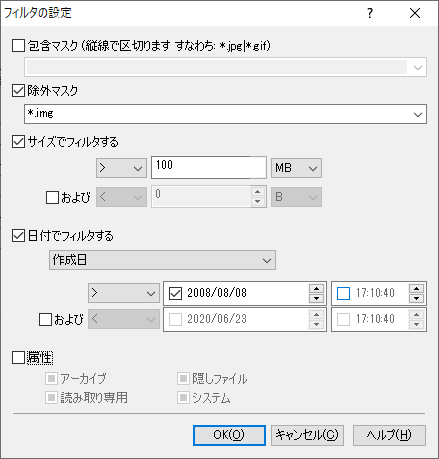
フィルタの設定
- 高度なオプション
- コピー/移動先のディレクトリを作成しない - コピー/移動先のフォルダへゆるくファイルをコピーします
- コピー/移動先のフォルダにディレクトリの構造を作成する(ルート ディレクトリと相対的)
- ファイルの内容をコピー/移動しない - 作成するのみ
タイムスタンプを変更せずにコピーする
オプションを設定すると、ファイルのタイムスタンプ(作成日時/更新日時/アクセス日時)、属性を変更せずにコピーすることができます。- タスクトレイの

- オプション画面が表示されます。
画面をスクロールして「コピー/移動スレッド」まで移動します。
オプション - コピー/移動スレッドの項目
- 次の2つの項目を「はい」に設定すると、タイムスタンプ、属性を変更せずにコピー/移動できます。
- コピー/移動先のファイルの属性を設定する
- コピー/移動先のファイルの日時を設定する
次回以降、タイムスタンプ、属性が変更されずにコピー/移動できます。
更新履歴
※ Google 翻訳で日本語にしています。
Version 1.50beta1 (2020/12/25)
- ユーザーからのフィードバックの改善
・完全な無人操作のために、ユーザー フィードバック ダイアログ (ファイルが既に存在する、十分なスペースがない、エラー) に対する自動応答を定義する可能性が追加されました - フィルタリングのサポートの向上
・正規表現ベースのファイルとパスのフィルタリング オプションを追加
・グロブベースのパス フィルタリング オプションを追加 - GUI
・簡素化されたタスク編集とユーザー フィードバック ダイアログ
・ミニビュー ダイアログの外観を調整しました
・ステータス ダイアログとミニビューの両方にコンテキスト メニューを追加
・簡素化されたステータス ダイアログとコピー統計の計算方法の調整 - その他
・タスク定義 xml ファイルは、数値の代わりに人間が読める属性値を使用するようになりました
・ツールチップの変更により、システムによってトレイ アイコンが非表示になることがある問題を修正しました - 重大な変更
・複数のフィルターが縦線ではなくセミコロンで区切られるようになりました
・Windows XP および Windows Vista のサポートを削除
・古い HTML ヘルプのサポートを削除 - 開発の変更
・バイナリのビルドに使用するツールセットを更新 - InnoSetup を 6.0 に、Visual Studio を 2019 に
・ファイルが既に存在する場合にファイルの名前を変更する機能を追加
Version 1.46 (2020/12/25)
- バグ
・[CH-369] - プレーンな Win10 でシェル拡張機能の登録に失敗する
・[CH-370] - シェル拡張 'Move to' は、移動ではなくコピーを実行します
Version 1.45 (2020/12/06)
- バグ
・[CH-355] - ファイル置換ダイアログのサイズが正しくない
・[CH-359] - タスク データベースの初期バージョンが間違っている
・[CH-366] - 文字列置換機能によりメモリが破損する
フィードバック
- Copy Handler Community Forum
https://forum.copyhandler.com/ - フォーム
https://www.copyhandler.com/contact