F6 Exif の使い方
ダウンロード と インストール
- Vector のダウンロードページへアクセスし、「ダウンロードページへ」ボタンをクリックしてダウンロードします。
※ ベータ版をダウンロードする場合は提供元サイトの「F6 Exif Version 0.9.0b」リンクをクリックしてダウンロードします。 - ダウンロードした圧縮ファイル(F6Exif.zip)を展開し、F6Exif.exe から起動します。
※ 本ソフトはインストール不要で利用できます。
使い方
本ソフトを起動し、デジカメ写真画像をドラッグ&ドロップで画像を読み込み、上部にメーカー、機種、撮影日時等の Exif 情報と、下部に画像を表示します。
Version 0.9.0b
Version 0.8.2
Exif 情報を編集する
- メニューバーの「編集」⇒「撮影情報入力」をクリック。
- 「警告」ウィンドウが表示されるので「OK」ボタンをクリックします。
- 次の情報が一覧表示され、テキストボックス内のデータを書き換えたり、空欄にすることで Exif 情報の追加、変更、削除ができます。
※ 編集可能項目 : メーカー、カメラ名、作者名、撮影著作権者、露出時間、絞り値、レンズ焦点距離、レンズ解放F値、ISO感度、露出プログラム、露出補正値、測光方式、フラッシュ、撮影日時、コメント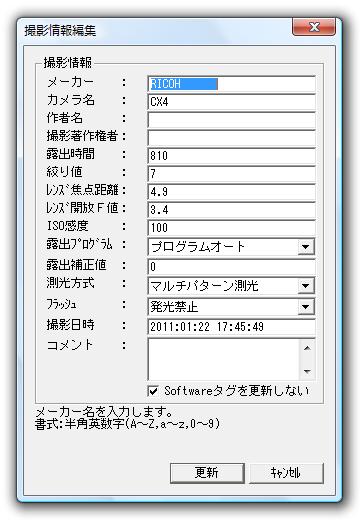
撮影情報入力
Exif 情報を一覧表示する
- メニューバーの「ツール」⇒「EXIF 一覧表示/編集」をクリック。
- Exif 情報が一覧表示されます。
各項目をダブルクリックすると、その項目を編集できます。
Exif 情報を削除する
- メニューバーの「編集」⇒「EXIF 削除」をクリック。
- 「削除」画面が表示されます。
「EXIF 領域のみを削除」を選択して「OK」ボタンをクリックすると、Exif 情報を削除できます。
EXIF 削除
Exif 情報のバックアップ&リストア
Exif情報をバックアップ、リストアできます。- メニューバーの「編集」⇒「EXIF エクスポート」をクリックして、Exif バックアップファイル(.exf)を作成します。
- Exif 情報を編集した結果、元に戻したくなった場合はこのバックアップファイルより元に戻せます。
メニューバーの「編集」⇒「EXIF インポート」をクリック。 - 「EXIF インポート」画面が表示されます。
「埋め込み先画像情報に合わせて自動修正する」、「EXIF データを未編集でコピーする」のいずれかを選択できます。
同じ写真画像のバックアップであれば、後者を選択して「OK」ボタンをクリックします。
EXIF インポート
- ファイル選択画面が表示されます。
画像ファイルを選択することもできますが、ここでは先ほどのバックアップファイルを利用します。
画面下部の「JPEG(*.jpg)」プルダウンをクリックし、「ExifBackup(*.exf)」を選択します。 - 先ほど作成したバックアップファイルが表示されるようになるので、選択して「開く」ボタンをクリックします。
- 保存先、保存ファイル名を入力して「保存」ボタンをクリックすると、Exif 情報をインポートした画像ファイルを作成できます。
更新履歴
Version 0.9.0b (2007/08/15)
- 撮影情報入力でデジタルでータ生成日、ファイル変更日付を撮影日時と同値で更新可能とした。
- サムネイルビューアでフォルダ/ファイル操作(コピー、移動)を可能にした。
- その他細かい機能 UP と、不具合改修。
Version 0.8.2 (2007/08/15)
- サムネイルビューア機能追加。
- フォルダをドラッグして F6 Exif を起動した場合の初期画面をサムネイルビューア画面に変更。
- その他細かい機能UPと、不具合改修。
Version 0.8.1β
- 画像の全画面表示機能追加。
- スライドショー機能追加。
- ファイル日付復元機能においてサブフォルダも対象可能とした。
- EXIF の画像方向要素に基づき画像を回転する様にした。(6,8のみ対応)
- その他細かい機能UPと、不具合改修。




