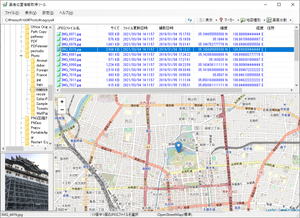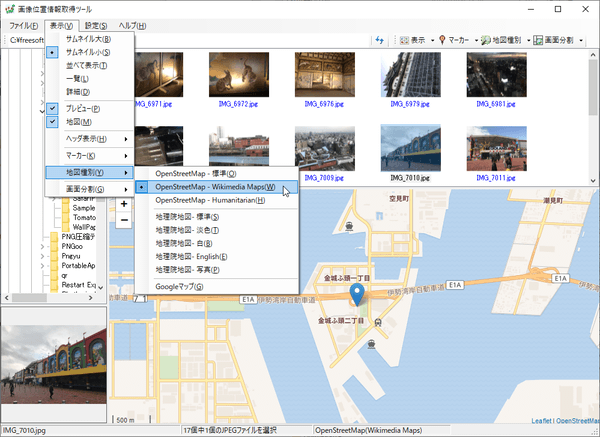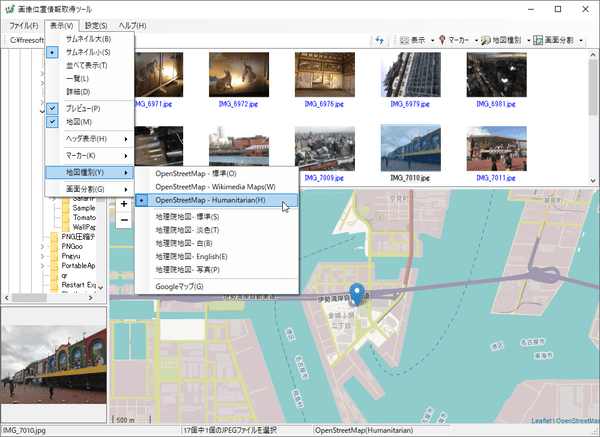写真に GPS 位置情報がある場合、地図上にマーカーを表示してその位置を表示するソフトです。
複数写真のマーカー表示にも対応しており、マーカーをクリックすると Exif 情報が表示されます。
地図表示には OpenStreetMap、地理院地図、Google マップ の利用が可能です。
※ Google マップを利用する場合は、Google のAPIキーの取得が必要です。Google APIキーを取得するためにはお支払情報の入力が必要になります。
画像位置情報取得ツール の使い方
ダウンロード と インストール
- こちらへアクセスしてダウンロードします。
- ダウンロードした圧縮ファイル(gg242.zip)を展開し、セットアップファイル(setup.exe)からインストールします。
使い方
写真の位置情報を地図に表示する
本ソフトを起動するとメイン画面が表示されます。メイン画面左上のフォルダーツリーから写真のあるフォルダーを選択すると、画面右上にフォルダー内の画像ファイルが一覧表示されます。
また、画面右下に地図と撮影した位置のマーカー

※ 位置情報がない場合は表示されません。
複数の写真の位置情報を表示する
ファイル一覧から Shift キー、または Ctrl キーを押しながらクリックして複数の写真を選択すると、複数写真の位置情報を地図上に表示できます。マーカーの撮影方向を表示する
メニューバーから「表示」⇒「マーカー」⇒「撮影方向」とクリックすると、マーカーが

※ 画面右上の「マーカー」をクリックしても変更できます。
大きい地図で表示する
メニューバーから「表示」⇒「画面分割」⇒「全画面」とクリックすると、ファイル一覧等が非表示になり、地図のみの表示となります。Exif 情報を表示する
マーカー
ファイル一覧の表示方法を変更する
画面右上の「表示▼」をクリックして表示方法を次の中から変更できます。- サムネイル大
- サムネイル小
- 並べて表示
- 一覧
- 詳細
地図の表示方法を変更する
メニューバーから「表示」⇒「地図種別」とクリックして次の地図表示に変更できます。- OpenStreetMap - 標準 … 初期表示の地図です。
- OpenStreetMap - Wikimedia Maps
- OpenStreetMap - Humanitarian
- 地理院地図 - 標準
- 地理院地図 - 淡色
- 地理院地図 - 白
- 地理院地図 - English
- 地理院地図 - 写真
- Google マップ
※ Google マップの利用には Google APIキーが必要です。APIキーの取得には支払い情報の登録等が必要になります。詳しくは本ソフト同梱の Readme.txt にてご確認ください。
右クリックメニューの「送る」から利用する
この写真の位置情報を地図で確認したいなと思ったときに、右クリックメニューの「送る」からすぐに確認可能になります。本ソフトメイン画面のメニューバーから「設定」⇒「「送る」メニューに登録」とクリックすると、右クリックメニューの「送る」に登録されます。
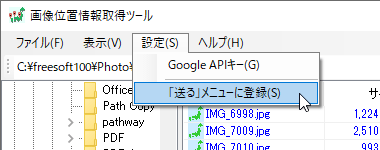
「設定」⇒「「送る」メニューに登録」
画像ファイルの右クリックメニューの「送る」から「画像位置情報取得ツール」とクリックすると、本ソフトが起動し写真の位置情報を地図上に表示します。
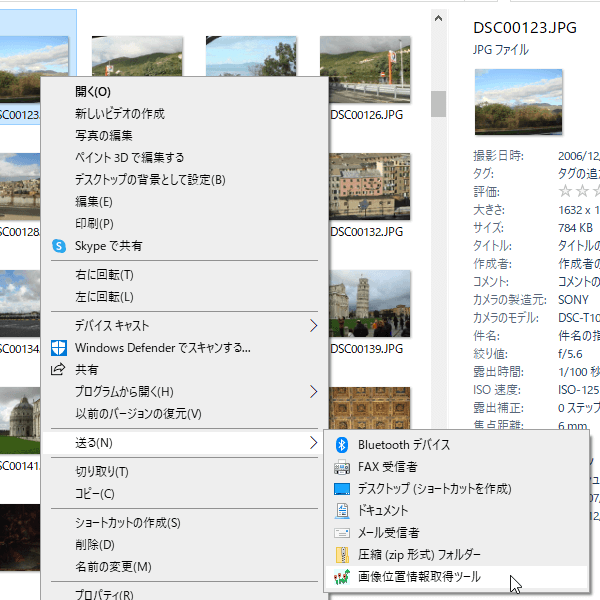
右クリックメニュー「送る」から利用可能に
右クリックメニューの「送る」の登録を解除するには、登録したときと同様にメニューバーから「設定」⇒「「送る」メニューに登録」とクリックすると、右クリックメニューの「送る」から削除されます。
更新履歴
Version 2.4.2 (2024/09/27)
- jpegのプロパティ「タイトル」が文字化けしていると、地図表示できないバグを修正
Version 2.4.1 (2024/05/11)
- CSV 出力する緯度経度について、DEG 形式(10進表記)に加え、DMS 形式(60進表記)を追加
([ファイル一覧]ポップアップメニュー>[CSV 出力]>[名前を付けて保存]画面の[ファイルの種類]に選択肢追加)
Version 2.4.0 (2024/01/27)
- セットアップ時に Microsoft Edge WebView2 をインストールするよう対応
- Windows Store 対応
ユーザーレビュー
-
まだレビューが投稿されていません。
このソフトの最初のレビューを書いてみませんか?