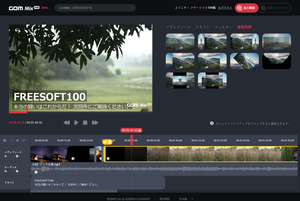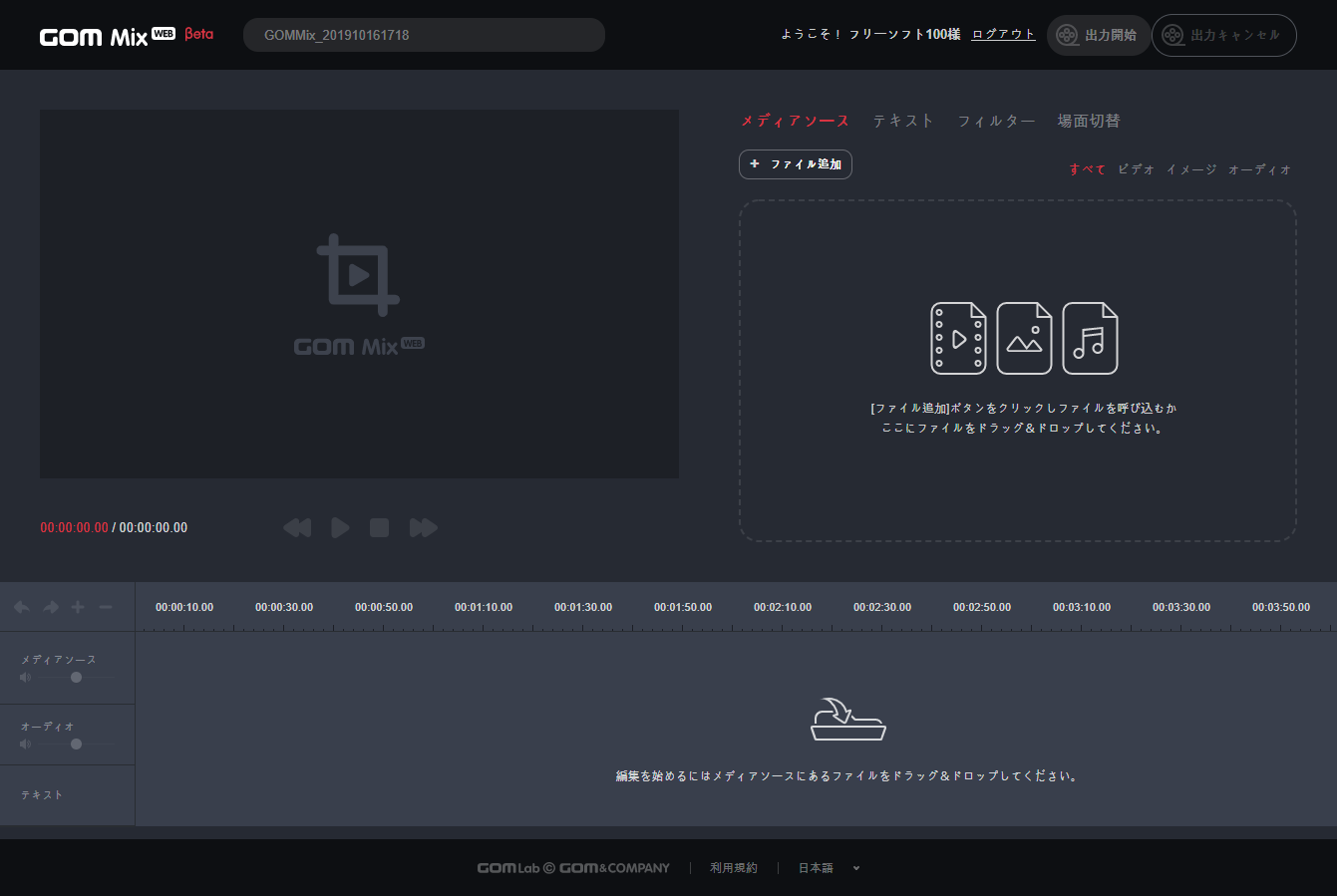2024年1月5日、サービス終了確認
オンラインで動画編集、ダウンロード可能なインストール不要のウェブアプリです。
動画、音楽、画像ファイルをドラッグ&ドロップしてアップロードし、タイムラインへドロップして、不要箇所のカット、テキストの追加、エフェクトやフィルターの適用、トランジションの追加などを行って、動画部分をミュートにしてBGMを付けた動画の作成や、写真や動画を組み合わせたフォトムービーの作成などが可能です。
※ 動画のダウンロードには無料会員登録が必要です。
※ 動画のエンコード(ダウンロード)には時間がかかります。GOM Mix Pro の方が速くエンコードできるようになっています。
※ 無料で利用できる代わりに、動画の画面右下にウォーターマーク(ロゴ)が挿入されます。
※ 動画のエンコード(ダウンロード)には時間がかかります。GOM Mix Pro の方が速くエンコードできるようになっています。
※ 無料で利用できる代わりに、動画の画面右下にウォーターマーク(ロゴ)が挿入されます。
GOM Mix Web の使い方
開始
提供元サイトへアクセスし、「動画作成」ボタンをクリックして開始します。
使い方
無料会員登録
動画のダウンロードには会員登録が必要になります。- チュートリアルが終わったら、画面右上の「ログイン」をクリックします。
- ログイン画面が表示されます。
画面下部の「会員登録」をクリックします。 - 会員登録ページが表示されるので、情報を入力して会員登録を行います。
- 入力したメールアドレス宛にメールが届くので、メール内のリンクをクリックして登録を完了します。
基本的な流れ
- メディアファイル(動画、音楽、画像)を画面右上の「ファイル追加」ボタンをクリックして追加するか、ドラッグ&ドロップして登録します。
- 登録した動画ファイル、画像ファイルを画面下部の「メディアソース」の場所にドラッグ&ドロップします。
- 音楽ファイルを利用する場合は、画面下部の「オーディオ」の場所にドラッグ&ドロップします。
- 動画、音楽を編集し(※編集については後述)、画面右上の「出力開始」ボタンをクリックすると、動画をエンコードします。
- 動画のエンコードが終わったら、「ファイルをダウンロード」ボタンをクリックしてダウンロードします。
動画を編集する
音楽ファイルの音楽のみにする
動画の音声を消して音楽ファイルのみの音楽にしたい場合は、画面下部の「メディアソース」下の音のスライドバーを左に動かしてミュートにし、「オーディオ」の下の音のスライドバーを右に動かすことで、指定した音楽のみが流れる動画にできます。動画の不要な箇所をカットする
- 動画をカットしたい個所まで再生して停止し、

- その不要な箇所をクリックして選択し(※選択すると黄色の枠に囲まれます)、

- 誤って分割した場合、誤って削除した場合は、画面左の

テキストを追加する
- 画面右上の「テキスト」をクリックし、追加したい形式のテキストテンプレートを画面下部の「テキスト」にドロップします。
- ドロップしたテキストテンプレートは短い時間しか表示されないため、長い時間表示させたい場合はクリックして選択した後、左右にドラッグして拡大させるなどして調整します。
- また、テキストの表示が初期設定では GOM Mix となっているので、鉛筆アイコンをクリックして編集します。
- 画面右上に編集ウインドウが表示されるので、編集して「OK」ボタンをクリックします。

テキストを編集
フィルターを適用する
画面右上の「フィルター」をクリックし、追加したい形式のフィルターを画面下部の「メディアソース」の適用したい動画にドロップすると、適用されます。※ 動画全体に適用したい場合は、フィルターの下部、画面中央右にある「全体適用」にチェックを入れた後、メディアソースの動画にドロップします。
トランジションを適用する
画面右上の「場面切替」をクリックし、追加したい形式のフィルターを画面下部の「メディアソース」の適用したい動画と動画の間にドロップすると、適用されます。ユーザーレビュー
-
まだレビューが投稿されていません。
このソフトの最初のレビューを書いてみませんか?