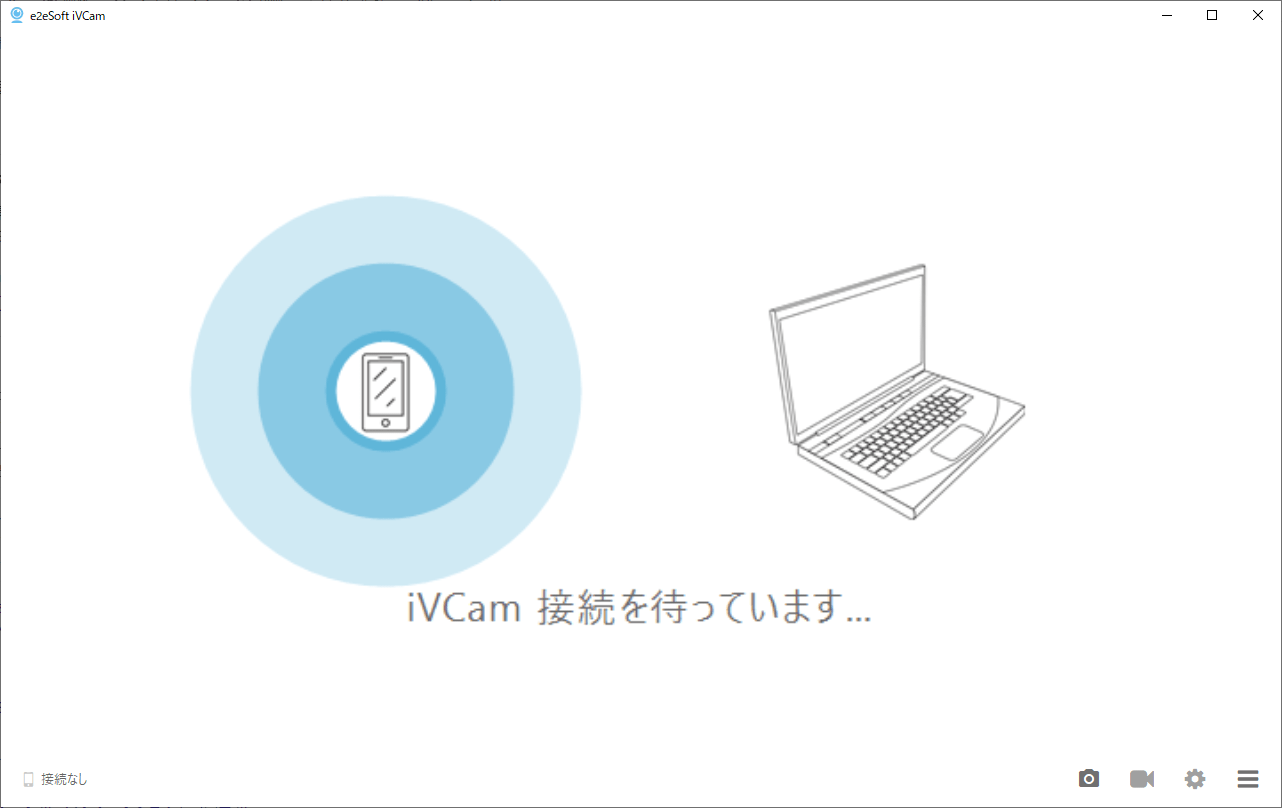スマートフォン(iPhone / Android)を PC のウェブカメラとして利用できるようにするソフトです。
PC にウェブカメラがない場合、ウェブカメラを任意の位置に移動させて利用したい場合などに活躍します。
PC とスマートフォンにアプリさえ入れればよく、同じ Wi-Fi 内のアプリを認識します。
会員登録不要で利用できるのも魅力です。
※ 本ソフトはですが、無料で試用できます。体験版では「iVCam」の透かしの表示、スマートフォンアプリ画面に広告が表示されるなどの制限があります。
iVCam の使い方
ダウンロード と インストール
- 提供元サイトへアクセスし、「Download for Windows」ボタンをクリックしてダウンロードします。
※ 32bit 版、64bit 版を選択してダウンロードしたい場合は、「Download for Windows」ボタン下の「x64」リンク、「x86」リンクからダウンロードします。 - ダウンロードしたセットアップファイル(iVCam_x64_v7.3.7.exe または iVCam_x86_v7.3.7.exe)からインストールします。
使い方
基本的な使い方
スマーフォンにアプリをインストールする
スマートフォンにアプリをインストールします。- iPhone の場合
App Store - Android の場合
Google Play
接続する
- 本ソフトを起動すると「Windows Defender ファイアウォールでブロック…」画面が表示されるので、「アクセスを許可する」ボタンをクリックします。
- スマートフォンアプリの検出を待機する画面が表示されます。
※ 2度目以降の接続はQRコードが表示されない待機画面が表示されます。 - スマートフォンのアプリを起動して接続完了すると、スマートフォンのカメラ映像をウェブカメラとして利用できるようになります。
※ 無料版では、画面左上に「iVCam」の透かしが表示される制限があります。
静止画/動画を撮影する
スマートフォンアプリのアイコン、または PC ソフト右下の

撮影した静止画、動画は「ビデオ」フォルダー内の「iVCam」フォルダー内に保存されます。
カメラの設定
メイン画面右下の

- フラッシュライト
スマートフォンのライトのオン/オフ - 美化
自動補正 - フリップ
垂直方向に反転する - 水平ミラーリング
水平方向に反転する - カメラを切り替える
インカメラへ切り替える - スクリーンオフ
スマートフォンの画面をオフにする
※ スマートフォンアプリのアイコンからも操作可能です。
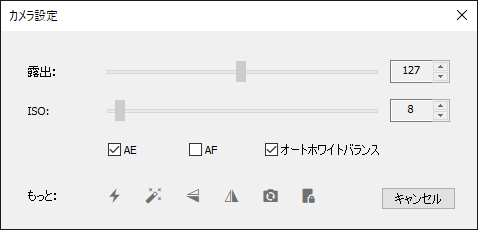
カメラ設定
カメラの向きやサイズを変更する
カメラの向きはデフォルトでは横向きですが、縦向きに変更することもできます。また、解像度も変更可能です。
メイン画面右下の

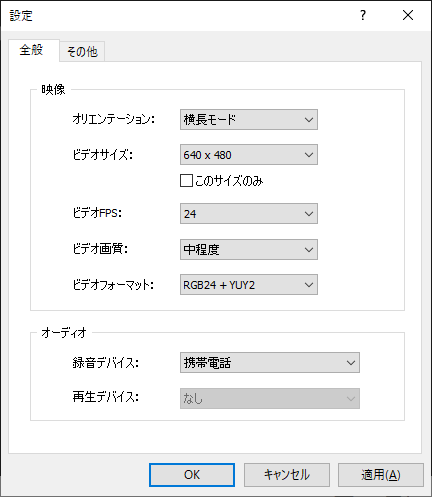
設定
カメラの向きを縦向きにする
「映像」内の「オリエンテーション」右の「横長モード」プルダウンをクリックして、「ポートレート」を選択して「OK」ボタンをクリックすると、カメラのモードが横向きから縦向きに変わります。解像度を変更する
「映像」内の「ビデオサイズ」右のプルダウンをクリックして、カメラの解像度を変更できます。- 640x360
- 640x480
- 960x540
- 1280x720 … HD
- 1920x1080 … フルHD
- 3840x2160 … 4K
本ソフトを終了する
メイン画面右上の「×」をクリックして閉じても本ソフトは終了しません。本ソフトを終了するには次のどちらかを実行します。
- メイン画面右下の


「オプション」メニュー
- タスクトレイの


タスクトレイアイコンの右クリックメニュー
※ ちなみにタスクトレイに表示されるアイコンは、未接続時は 



他のソフトで利用する
本ソフトでスマートフォンをウェブカメラ化していれば他のソフトでも認識され、PC のウェブカメラとして利用できます。※ 無料版では、画面左上に「iVCam」の透かしが表示される制限があります。
更新履歴
Version 7.3.7 (2025/06/26)
- -
Version 7.3.5 (2025/01/20)
- -
Version 7.3.4 (2024/11/08)
- -
※ 本ソフトは ★ウーロン茶ヌルヌル★ 様 のご推薦により掲載させていただきました。(掲載日:2020年10月21日)