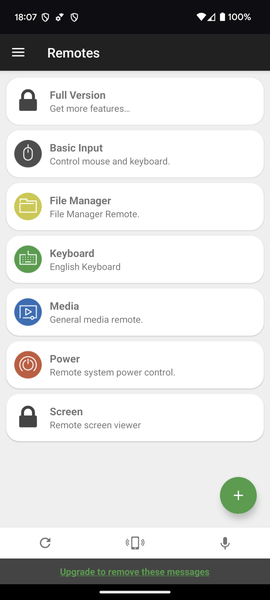- バージョン
- 3.13
- 更新日
- 2023/02/20
- OS
- Windows (XP/Vista/7/8/8.1/)10 以降, macOS 10.9 以降, Linux, iOS, Android
- 言語
- 英語
- 価格
- 無料
スマートフォン(iPhone / Android / Windows Phone)を PC 用のリモコンにするアプリです。
スマートフォンをタッチパッドにしてマウス操作したり、仮想キーボードでキー入力を行ったり、ファイルマネージャーから目的のファイルを開いたり、PC のロックなどの電源管理も可能です。
YouTube や Spodify などを利用しやすいよう、再生、停止、次の曲や前の曲、ボリュームアップ・ダウンなどを簡単に行えるメディア用リモコンのモードも用意されています。
Unified Remote の使い方
ダウンロード と インストール
PC にインストール
- 提供元サイトのダウンロードページへアクセスし、「Latest Server」ボタンをクリックしてダウンロードします。
※ Windows XP-8.1 向け、macOS 向け、Linux 向けなどをダウンロードする場合は、提供元サイトのすべてのプラットフォーム向けのダウンロードページからダウンロードします。 - ダウンロードしたセットアップファイル(ServerSetup-3.13.0.2501.exe)からインストールします。
- 最初に「License Agreement(利用規約)」画面が表示されるので「Next」ボタンをクリックします。
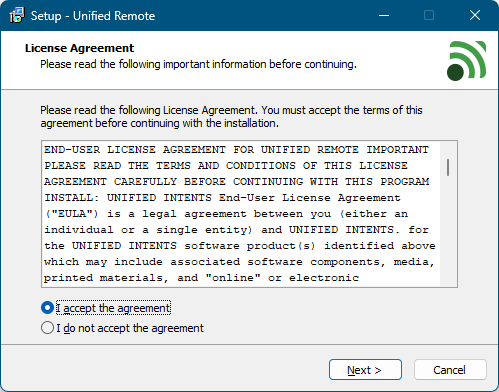
インストール - License Agreement
- 「Select Destination Location(保存先の選択)」画面が表示されるので「Next」ボタンをクリックします。
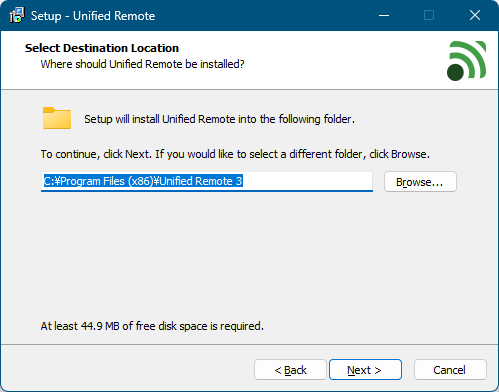
インストール - Select Destination Location
- 「Input Simulation(入力シミュレーション)」画面が表示されるので「Next」ボタンをクリックします。
※ 本ソフトのドライバーのインストールです。チェックを入れたままで進めていきます。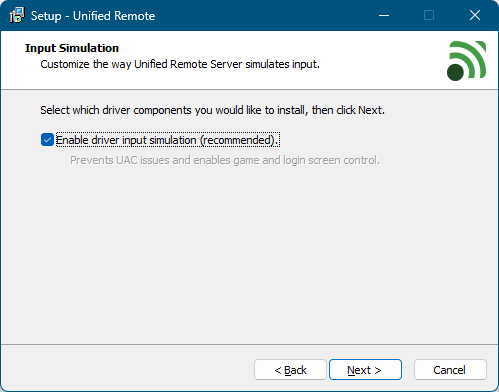
インストール - Input Simulation
- 「Select Additional Tasks(追加タスクの選択)」画面が表示されます。
必要に応じてチェックをオン・オフして「Next」ボタンをクリックします。
- Create a Start Menu folder
スタート メニュー フォルダーを作成する - Create a desktop shortcut
デスクトップ ショートカットを作成する - Add Windows Firewall exceptions
Windows ファイアウォールの例外を追加する - Start server after installation
インストール後にサーバーを起動する
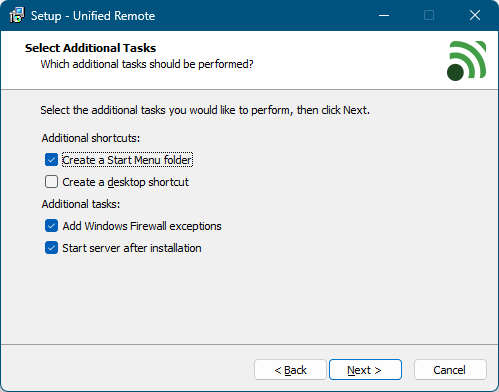
インストール - Select Additional Tasks
- Create a Start Menu folder
- 「Ready to Install(インストール準備完了)」画面が表示されるので「Install」ボタンをクリックするとインストールを開始します。
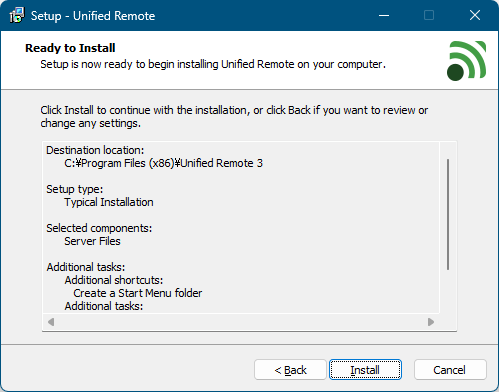
インストール準備完了
- インストール完了したら「Finish」ボタンをクリックします。
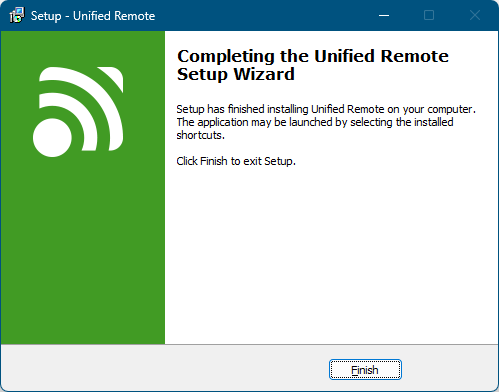
インストール完了
スマートフォンにインストール
iPhone / iPad にインストール
App Store へアクセスしてスマートフォンへインストールします。Android にインストール
Google Play へアクセスしてスマートフォンへインストールします。使い方
初回起動時
Android で利用する場合、次の手順となります。- 「Install Server」画面が表示されます。
PC にインストール済みなので「I'VE INSTALLED THE SERVER」ボタンをタップします。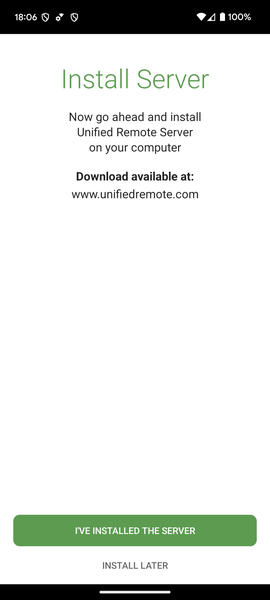
初期設定(Android) - PC へもインストールが必要なメッセージ
- 「Bluetooth」ウィンドウが表示されます。
To enable Bluetooth connections, you must allow the Bluetooth Connect permission. Otherwise, deny this permission to only use WiFi connections.
「OK」をタップします。
--
Bluetooth 接続を有効にするには、Bluetooth 接続権限を許可する必要があります。それ以外の場合は、この権限を拒否して WiFi 接続のみを使用します。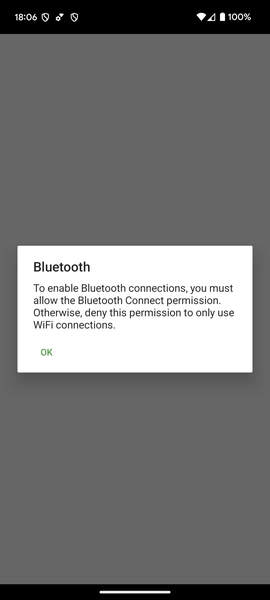
初期設定(Android) - Bluetooth について
- 位置情報の許可の確認画面が表示されるので「許可」をタップします。
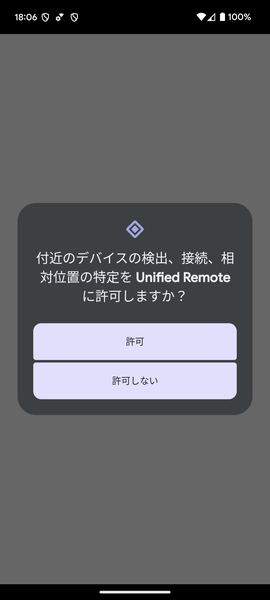
初期設定(Android) - 位置情報の許可
- サーバー情報(PC の情報)等が表示されるので画面をタップします。
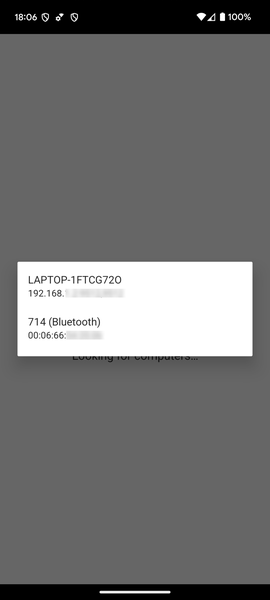
初期設定(Android) - PC を認識
- サーバー(PC)への接続完了です。
「LET'S GET STARTED!」ボタンをタップします。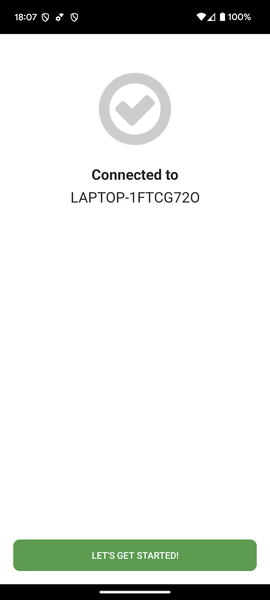
初期設定(Android) - PC へ接続完了
基本的な使い方
「Remotes」画面がホーム画面です。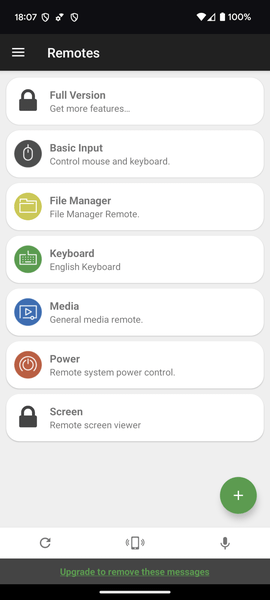
ホーム画面
マウスを操作する

画面をスワイプしてマウスカーソルを動かす、タップしながらスワイプでドラッグする、ダブルタップでダブルクリックする、の操作となります。
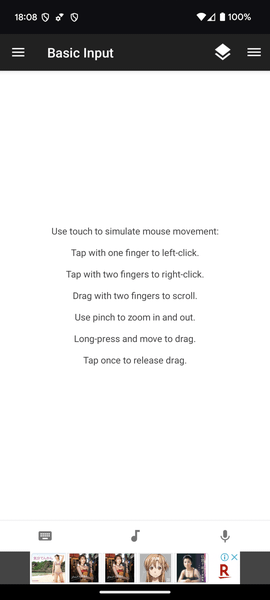
Basic Input - タッチパッドでマウス操作
キー入力する

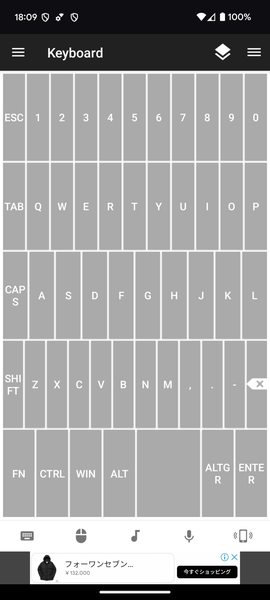
Keyboard - 仮想キーボードでキー入力
音楽・動画用リモコン

ボリュームを上げる、下げる、ミュートにする、次の曲、前の曲、停止、再生の操作ボタンを利用できます。
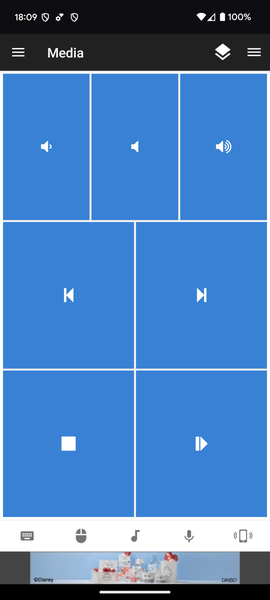
Media - メディア操作用リモコン
ファイルを開く

※ ファイルは PC 画面で開きます。
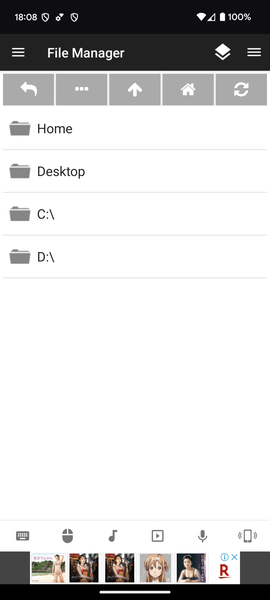
File Manager - ファイルマネージャー
電源を管理する

- Restart … 再起動
- Shutdown … シャットダウン
- Log Off … ログオフ(サインアウト)
- Lock … ロック
- Sleep … スリープ
- Wake On Lan …
- Hibernate … 休止状態
- Abort … 強制シャットダウン
※ 「Sleep」を試したところ、スリープせずに休止状態となるようです(2025/01/05、Android バージョン:3.24.0、サーバーバージョン:3.13.0 Windows 11 にて確認)。
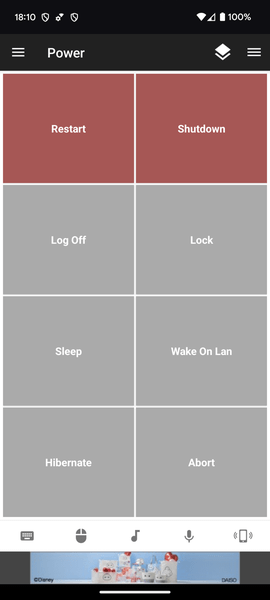
Power - 電源管理
ホーム画面に戻る
画面左上の
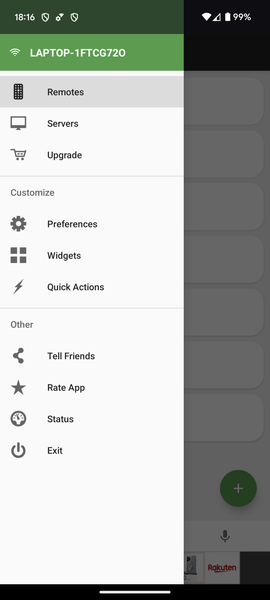
画面左上メニューから「Remotes」をタップしてホーム画面を表示