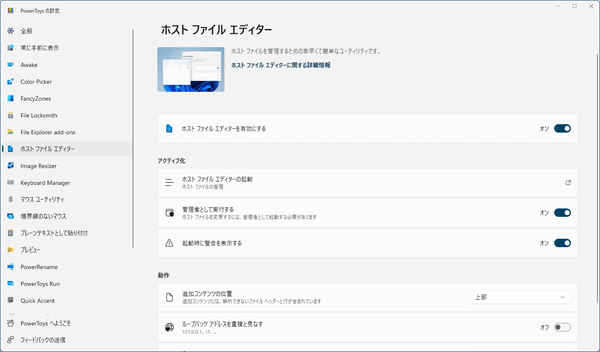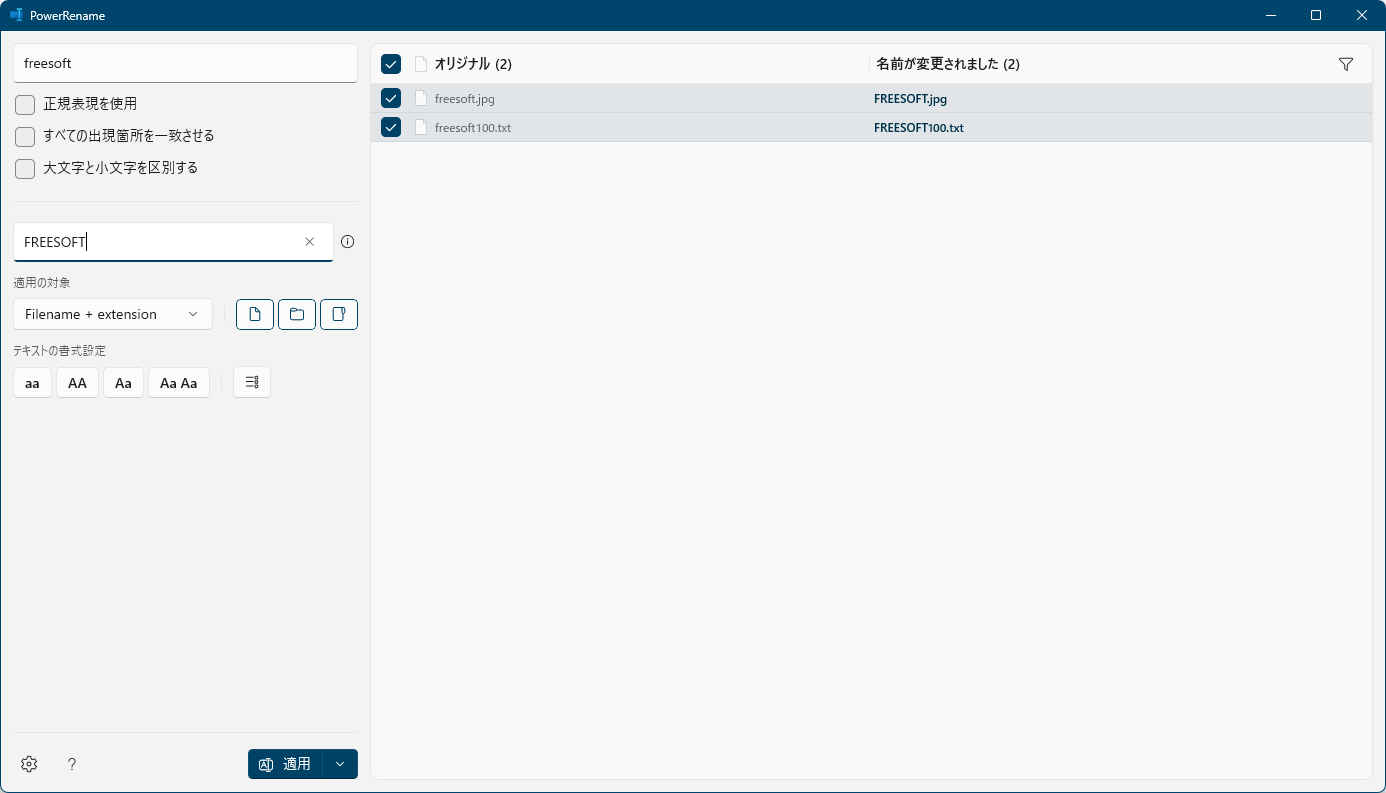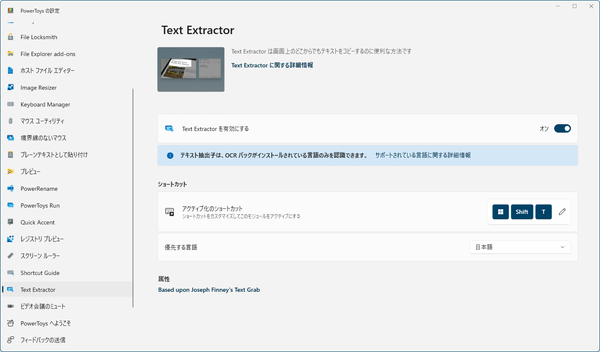Windows 体験を調整&合理化して生産性向上を目的とした Microsoft 製のユーティリティーツールの詰め合わせセットです。
次のような 20 を超えるツールが詰め込まれています。
- 選択したウィンドウを最前面表示に固定
- 放置してもスリープや画面オフにならないように設定
- ファイルを使用しているプロセスを終了させて移動や削除できるように
- 画像の一括リサイズ
- キー配置やショートカットキーを再マップ
- マウスを目立つようにフォーカス
- 複数 PC でマウスやキーボードを共有
- ファイル名を一括リネーム
- コピーできない画面上のテキストをコピー
PowerToys の使い方
ダウンロード と インストール
- GitHub へアクセスし、「PowerToysUserSetup-0.95.1-x64.exe」リンク、または「PowerToysUserSetup-0.95.1-arm64.exe」リンクをクリックしてダウンロードします。
※ PC のユーザー全体に本ソフトをインストールしたい場合は「PowerToysSetup-0.95.1-x64.exe」リンク、または「PowerToysSetup-0.95.1-arm64.exe」リンクをクリックしてダウンロードします。
※ Microsoft Store 版はこちらからダウンロードします。 - ダウンロードしたセットアップファイル(PowerToysSetup-0.95.1-x64.exe または PowerToysSetup-0.95.1-arm64.exe)からインストールします。
使い方
基本的な使い方
本ソフトを起動すると「PowerToys へようこそ」画面が表示されます。本画面は各機能の概要を紹介するための画面です。
本機能の設定は「設定を開く」ボタンをクリックして表示される設定画面から行います。
本ソフトで利用できる機能は次の通り。
- 常に手前に表示
任意のウィンドウを最前面表示に固定します。 - Awake
PC がスリープや画面オフにならないように設定します。 - Color Picker
マウスカーソルの位置の色を取得して HEX/RGB などのカラーコードをコピーします。 - FancyZones
あらかじめ用意したウィンドウレイアウトにウィンドウを自動配置します。 - File Locksmith
ファイルまたはフォルダーを使用しているプロセスを一覧表示し、そのプロセスを終了できます。
※ 使用しているプロセスを終了させることで、そのファイルまたはフォルダーを移動、削除できるようになります。 - File Explorer add-ons
Markdown(.md)、PDF(.pdf)、SVG(.svg)などのファイルをエクスプローラーのプレビューペインで表示できるようにします。 - ホスト ファイル エディター
ホストファイルを管理するためのユーティリティーツール。 - Image Resizer
複数の画像ファイルを一括でリサイズします。 - Keyboard Manager
キー配置やショートカットをリマップ(再定義)します。 - マウス ユーティリティ
マウスポインターを目立つようにフォーカスしたり、左クリックや右クリック時に強調表示するようにします。 - 境界線のないマウス
LAN 内の PC 間でマウス、キー操作、クリップボード、ドラッグ&ドロップを使用できるようにします。
※ Mouse without Borders と同等の機能です。 - プレーンテキストとして貼り付け
クリップボードからリッチフォーマットを取り除いてプレーンテキストとして貼り付けます。
※ 例えばウェブページのテキストをコピーした場合、Hタグ、Bタグ、Aタグなど様々なタグと一緒にコピーされますが、本機能を利用することでプレーンなテキストのみを貼り付けられるようになります。 - プレビュー
エクスプローラーでサムネイル表示されているファイルを簡単にプレビュー表示します。 - PowerRename
複数ファイルを一括でリネーム、検索、置換します。 - PowerToys Run
Alt + Space キーを押してクイック起動ツールを利用できます。 - Quick Accent
アクセント付きの文字を素早く挿入します。 - レジストリ プレビュー
レジストリファイル(.reg)を視覚化、編集しやすいようにします。 - スクリーン ルーラー
ドラッグした範囲のピクセルを素早く測定します。 - Shortcut Guide
デスクトップで使用可能な Windows 標準のショートカット一覧を表示します。 - Text Extractor
コピーできない画面上のテキストを範囲選択してコピーします。 - ビデオ会議のミュート
オンライン会議中にショートカットキーでマイクオフ、ウェブカメラオフを切り替えます。
常に手前に表示
任意のウィンドウをピン留めして最前面に固定表示します。ウィンドウをクリックするなどしてアクティブにし、Win + Ctrl + T キーを押すとピン留めされ、ウィンドウ周りに境界線が表示されます。
※ ショートカットキーや境界線の表示等は設定画面から調整可能です。
Awake
Awake を有効にすると、PC がスリープしないようになります。「画面をオンにしたままにする」を有効にすると、画面オフにもならないようになります。
時間のかかるタスクの実行時などに役立ちます。
Color Picker
マウスカーソルが指す場所の色の名前を取得するカラーピッカーツール。Color Picker を有効にすると、Win + Shift + C キーを押したときにカラーピッカーツールが起動し、クリックした場所のカラーコードを取得します。
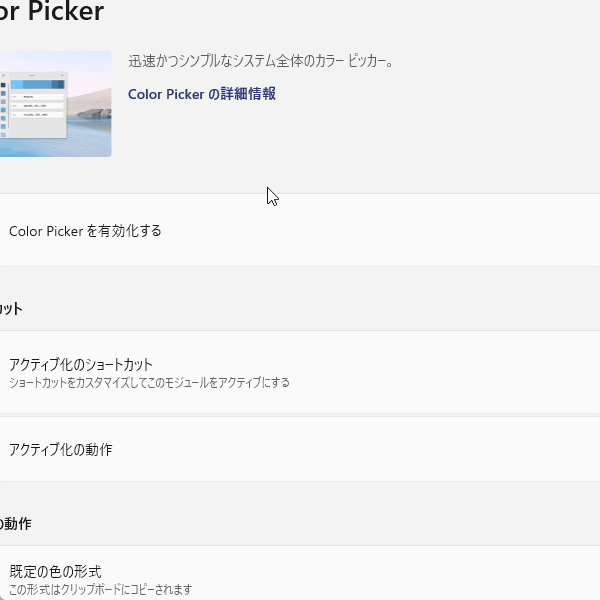
クリックした場所の色情報を表示
取得できるカラーコードや表示する順番は設定画面から変更できます。
- HEX … ef68ff
- RGB … rgb(239, 104, 255)
- HSL … hsl(294, 100%, 70%)
- HSV … hsv(294, 59%, 100%)
- CMYK … cmyk(6%, 59%, 0%, 0%)
- HSB … hsb(100, 50%, 75%)
- HSI … hsi(100, 50%, 75%)
- HWB … hwb(100, 50%, 75%)
- NCol … R10, 50%, 75%
- CIELAB … CIELab(77,72, -5e2)
- CIEXYZ … XYZ(59, 35, 98)
- VEC4 … (0.94f, 0.41f, 1.00f, 1f)
- Decimal … 15689983
FancyZones
FancyZones を有効にすると、ウィンドウレイアウトを設定してそのレイアウトに沿ってウィンドウを再配置します。- 最初に設定画面の「レイアウト エディターを起動」をクリックすると「FancyZones エディター」画面が表示されます。
利用したいレイアウトをクリックして選択し、画面右上の最小化ボタンをクリックします。
レイアウトの枠に置きたいウィンドウを Shift キーを押しながらドラッグ&ドロップします。
- ウィンドウをドラッグしながら Shift キーを押すと、選択したレイアウトが半透明で表示されるのでその場所へドロップすると選択したレイアウトに沿ったウィンドウサイズになります。
※ 「FancyZones エディター」画面にて画面右下の「+ 新しいレイアウトの作成」ボタンをクリックし、スプリッター(分割)画面からクリックして任意のレイアウトを作成することも可能です。次の操作をサポートしています。
- クリックした場所で上下に分割します。
- Shift を押しながらクリックすると左右に分割します。
- Tab キーを押してゾーンと Resizer(ゾーンとゾーンの間のアイコン)を順番に移動します。
- Resizer(ゾーンとゾーンの間のアイコン)を矢印キーで動かしてゾーンをリサイズします。
- Delete キーを押すとゾーンまたは Resizer(ゾーンとゾーンの間のアイコン)を削除します。
File Locksmith
File Locksmith を有効にすると、ファイルやフォルダーの右クリックメニューから使用しているプロセスを確認し、終了させることができます。- ファイルの右クリックメニューから「このファイルを使用するプロセスを表示」をクリックします。
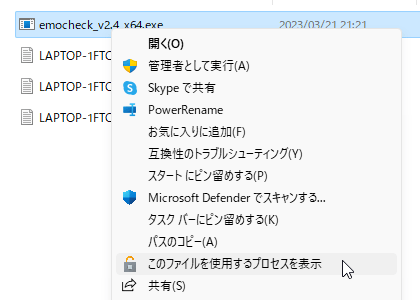
ファイルの右クリックメニューから「このファイルを使用するプロセスを表示」をクリック
- そのファイルを使用しているプロセスが一覧表示されます。
「タスクを終了する」ボタンをクリックしてプロセスを終了させることができます。
File Explorer add-ons
PDFやSVGなどのファイルがエクスプローラーでサムネイル表示やプレビュー表示されるようになります。サポートしている形式は次の通り。
プレビューペイン
- スケーラブル ベクター グラフィックス(.svg)
- マークダウン(.md、.markdown、.mdown、mkdn、.mkd、.mdwn、.mdtxt、.mdtext)
- ソース コード ファイル(モナコ)(.cpp、.py、.json、.XML、.csproj、…)
- Portable Document Format(.pdf)
- 幾何学的コード(サムネイルが埋め込まれた .gcode をサポート)
サムネイルアイコンのプレビュー
- スケーラブル ベクター グラフィックス(.svg)
- Portable Document Format(.pdf)
- 幾何学的コード(サムネイルが埋め込まれた .gcode をサポート)
- 光造 形(.stl)
ホスト ファイル エディター
「ホスト ファイル エディターの起動」をクリックしてホスト ファイル エディターを起動し、ホストファイルの閲覧/編集が可能です。Image Resizer
Image Resizer を有効にすると、右クリックメニューからリサイズできるようになります。- 画像ファイルの右クリックメニューから「画像のサイズ変更」をクリックします。
※ 複数の画像ファイルを選択すれば、複数の画像ファイルをまとめてリサイズできます。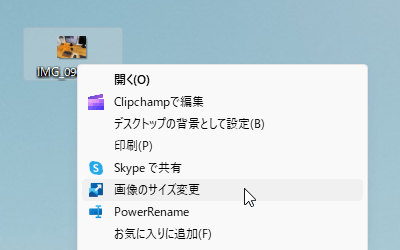
画像ファイルの右クリックメニューから「画像のサイズ変更」をクリック
- 「Image Resizer」画面が表示されます。
プルダウンからプリセットされた画像サイズを選択します。
- 小(854x480)
- 中(1366x768)
- 大(1920x1080)
- 電話(320x568)
- カスタム
※ カスタムは任意のサイズを設定できます。
※ 設定画面からリサイズするサイズや項目の名前を編集したり、項目の追加・編集・削除したりできます。
※ ちなみに「小」を選択して「サイズ変更」ボタンをクリックしてリサイズした場合、リサイズ後のファイル名はファイル名の末尾に「(小)」が付加されて「元のファイル名(小)」となります。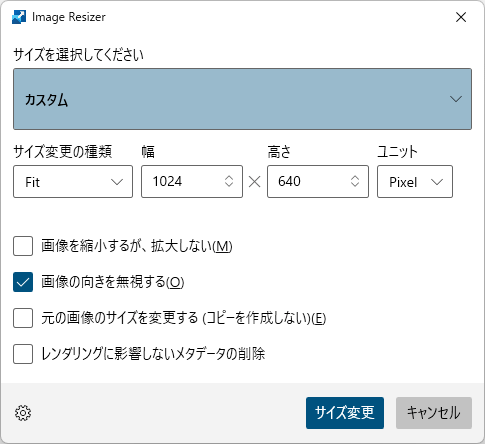
リサイズするサイズをプリセット(小/中/大/電話/カスタム)から選択
Keyboard Manager
キーボードのキーとショートカットキーを再マップ(再配置)できます。「キーの再マップ」、「ショートカットの再マップ」をクリックして編集できます。
マウス ユーティリティ
マウスを目立つようにフォーカスしたり、クリック時に蛍光ペン表示、マウスポインターの十字線を有効にしたりできます。マウスカーソルをフォーカスする
「[マウスの検索] を有効にする」を有効にすると、左 Ctrl キーを2回押すとマウスカーソルがフォーカスされます。※ 設定画面から「マウスをシェイクする」に変更することもできます。
マウスカーソルをハイライトする
「マウス蛍光ペンの有効化」を有効にすると、Win + Shift + H キーを押したときにマウスの蛍光ペン化が有効になります。クリック時に一定時間、蛍光ペン表示になります。
※ もう一度 Win + Shift + H キーを押すと無効になります。
※ 設定画面から色、不透明度、半径、フェード遅延、フェードの継続時間の調整が可能です。
※ 設定画面から色、不透明度、半径、フェード遅延、フェードの継続時間の調整が可能です。
マウスカーソルに十字線を表示
「マウス ポインターの十字線を有効にする」を有効にすると、Ctrl + Alt + P キーを押したときにマウスカーソル位置に十字線が表示されるようになります。※ もう一度 Ctrl + Alt + P キーを押すと無効になります。
境界線のないマウス
同じネットワーク内の PC に本ソフトをインストールし、セキュリティー キー項目右の▼をクリックして、接続したい PC のセキュリティキーとデバイス名を入力した後「接続」ボタンをクリックすると、マウスとキーボードが共有された状態となります。- PC が接続されている位置関係は「デバイスのレイアウト」項目下の PC アイコンをドラッグして順番を入れ替えることができます。
- UAC 画面など一部ウィンドウで本機能が動作しなくなる制限があります。
プレーンテキストとして貼り付け
ウェブページやエクセルなどをコピーした際、余計な書式も一緒にコピーされてしまいます。「プレーンテキストとして貼り付け」を有効にしている状態で Win + Ctrl + Alt + V キーを押すと、純粋なテキストのみを貼り付けられるようになります。
プレビュー
エクスプローラーのファイルを素早くプレビュー表示できます。「プレビューを有効にする」を有効にしている状態で Ctrl + スペース キーを押すと、プレビューウィンドウで内容が表示されます。
PowerRename
PowerRename を有効にすると、右クリックメニューからリネームできるようになります。- 画像ファイルの右クリックメニューから「PowerRename」をクリックします。
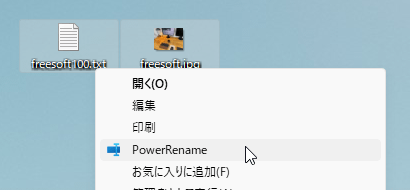
ファイルの右クリックメニューから「PowerRename」をクリック
- 「PowerRename」画面が表示されます。
検索対象文字列、置換の候補を入力して「適用」ボタンをクリックすると置換されます。
※ 例えば検索対象文字列に「freesoft」、置換の候補に「FREESOFT」と入力した場合、画面右にその変換のプレビューが表示されます。
PowerToys Run
PowerToys Run を有効にすると、Alt + Space キーを押したときにクイックランチャー検索ボックスが表示されるようになります。
Alt + Space キーを押して表示される検索ボックスにキーワードを入力すると、起動するアプリやファイルをすぐに実行できます。
Quick Accent
Quick Accent を有効にすると、アクセント付きの文字を素早く入力できるようになります。
文字入力したままアクティブ化キー(← / → / スペース)を押すと、画面上部に入力文字候補が表示されるので、矢印キーまたはスペースキーで選択して文字入力したキーを離すと選択されているキーが入力されます。
※ 例えば、アルファを入力したい場合、A を押したまま ← を押すと変換候補のツールバーが画面上部に表示されるので α を選択して A キーを離すと α を入力できます。
※ アクティブ化キーは スペース キーのみ、← / → のみに変更可能です。
※ ツールバーは任意の位置を指定できます。
レジストリ プレビュー
レジストリ プレビューを有効にすると、レジストリファイルを視覚的に編集できるようになります。
レジストリファイル(.reg)の右クリックメニューから「プレビュー」をクリックすると、「RegistryPreview」画面でレジストリファイルを閲覧・編集できます。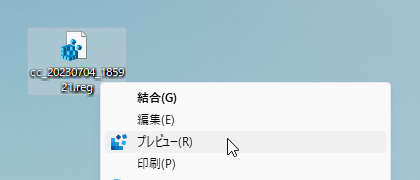
レジストリファイルの右クリックメニューから「プレビュー」をクリック
スクリーン ルーラー
スクリーン ルーラーを有効にすると、ドラッグした範囲のピクセルを素早く測定できます。
Win + Shift + M キーを押すと起動し、画面上部の各ツールをクリックして測定できます。
- Bounds
ドラッグした範囲を測定します。
マウスカーソルから指を離すと測定が終了します。 - Spacing
マウスカーソルのある位置から障害物とみなされるまでの水平方向と垂直方向のピクセル数を測定します。
クリックすると測定が終了します。 - Horizonal spacing
マウスカーソルのある位置から障害物とみなされるまでの水平方向のピクセル数を測定します。
クリックすると測定が終了します。
※ 測定を終了すると測定中に表示されていた数値(353 x 120、1453 …)がクリップボードにコピーされます。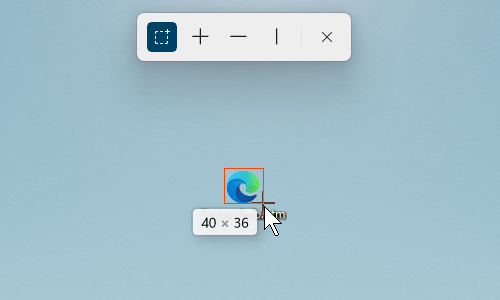
ドラッグしてピクセル数を計測
Shortcut Guide
Shortcut Guide を有効にすると、Windows 標準のショートカットキーを表示します。
Win + Shift + / キーを押すと、現在アクティブなウィンドウに対して利用できる Windows 標準のショートカットキーを画面全体に表示します。
※ Win キーと表示されているキーを押すことでショートカットキーを利用できます。例えば、「E」に表示されている「Open File Explorer(エクスプローラーを開く)」なので、Win + E キーを押すとエクスプローラーを開きます。フォルダーの場合は Win + ↑ で最大化になります。
※ Esc キーを押すと終了します。
Text Extractor
Text Extractor を有効にすると、コピーできない画面上のテキストのコピーも可能になります。
Win + Shift + T キーを押すと、範囲選択モードとなり、選択した範囲がクリップボードにコピーされます。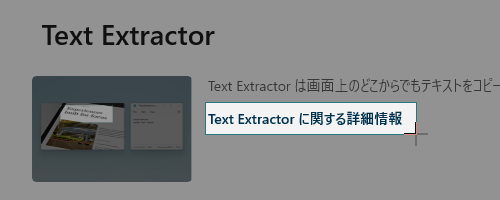
選択した範囲のテキストをコピー
ビデオ会議のミュート
※ 「レガシーモードに移行しています」という状態で利用することができません。
更新履歴
※ 機械翻訳で日本語にしています。Version 0.95.1
(2025/10/24 )- ライトスイッチ
- #42434: ライトスイッチがデフォルトで有効になるバグを修正しました。
- #42434: 手動のスケジュール設定が日没時刻の計算によって上書きされるバグを修正しました。
- #42434: 分かりやすくするために、「手動」モードを「固定時間」に名称変更しました。
- #42434: スケジュール設定を無効にしながらもショートカットを使用できる新しい「オフ」モードを追加しました。
- #42434: ライトモードでタスクバーがアクセントカラーになるバグを修正しました(これはダークモードでのみ許可されるべきです)。
- #42774: モードを切り替えた際にライト/ダークの時間が更新されないバグを修正しました(具体的には、手動で日没モードから日の出モードに戻った場合)。
- CmdPal
- #42467: FiltersDropDown コントロールからランタイムバインディングを削除することで、トリミングまたは AOT でビルドされたフィルター (Windows ターミナルプロファイル、Windows サービスなど) を使用するページでクラッシュする問題を修正しました。
- #42405: キャッシュされたウィンドウデータの更新を確実にすることで、ウィンドウスタイルの変更 (WS_EX_TOOLWINDOW など) が正しく適用されない問題を修正しました。
- マウスの検出:
- #42774: ウィンドウのフォーカスが失われるバグを修正しました。
- #42774: マウスがビジー状態 (砂時計) になるバグを修正しました。
- インストーラー:
- #41975: WiX v3 インフラストラクチャを削除し、WiX v5 のみに移行することでビルド時間を短縮しました。
- バグレポート:
- #42399: バグレポートシステムの改善
Version 0.95.0
(2025/10/16)- ハイライト
- 新機能:PowerToys の Light Switch ユーティリティを使用すると、時間帯に応じて Windows のライトテーマとダークテーマを自動的に切り替えることができます。
- コマンドパレットにより、検索パフォーマンスが大幅に向上しました(新しいあいまい一致機能とよりスマートなフォールバック機能)。これにより、関連性と速度が向上しました。
- Peek がスペースバーで起動できるようになりました!
- 「マウスを探す」に、背景の不透明度を個別に調整できる透明なスポットライトが追加され、フォーカスとアクセシビリティが向上しました。
- 設定でショートカットを完全に削除し、競合を無視できるようになりました。
- マウスポインターの十字線に、アクセシビリティをカスタマイズできる方向オプション(垂直 / 水平 / 両方)が追加されました。@mikehall-ms に感謝します!
- PowerRename で列挙カウンタのスキップが修正され、バッチリネームの信頼性が向上しました。@daverayment に感謝します!
- ZoomIt で、従来の描画/切り取り動作が復元され、記録の競合が修正され、信頼性が向上しました。@chakrik73 に感謝します!
Version 0.94.2
(2025/09/24)- #41853 - インストーラー:インストールを妨げていた「vcruntime」の依存関係エラーを修正しました。このエラーにより、「SilentFilesInUseBAFunction.dll の読み込みに失敗しました (0x8007007e)」というブートストラップエラーが発生していましたが、今回の修正で、GitHub、winget、Microsoft Storeからのインストールが正常に完了するようになりました。
※ 本ソフトは 枝豆 様 のご推薦により掲載させていただきました。(掲載日:2022年06月30日) - Bounds