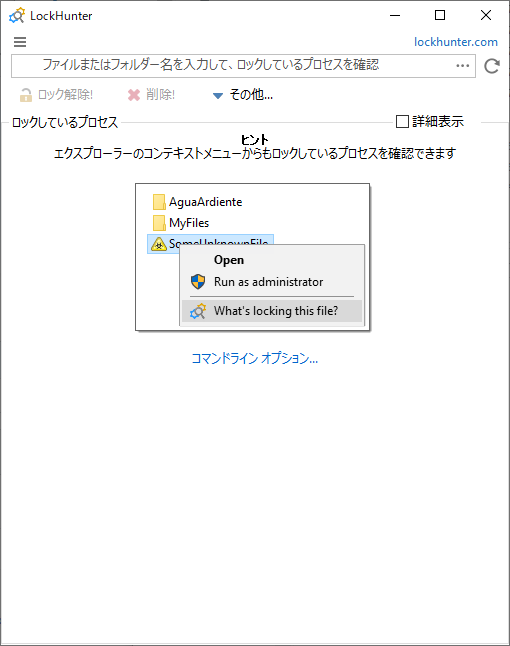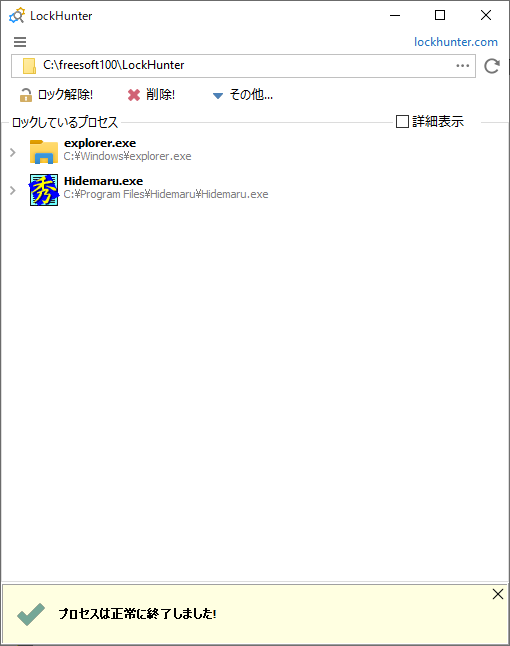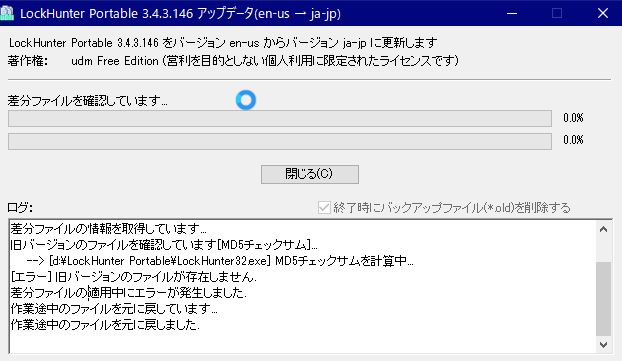システムによってロックされたファイル/フォルダーのロックを解除できるソフトです。
ロックを解除することでファイル操作が可能となり、削除、リネームといった制限されていた操作をできるようになります。
使い方は簡単で、操作したいファイル/フォルダーの右クリックメニューから本ソフトを起動でき、「Unlock It!」ボタンをクリックしてアンロック、「Delete It!」ボタンをクリックしてアンロック&削除ができます。
LockHunter の使い方
ダウンロード と インストール
- 提供元サイトのダウンロードページへアクセスし、「Download LockHunter Portable」リンクをクリックしてダウンロードします。
※ 日本語化して利用したい場合は上記リンクをクリックしてポータブル版をダウンロードします。 - ダウンロードしたセットアップファイル(lockhuntersetup_portable_3-4-3.exe)からインストールします。
使い方
日本語化手順
- Toy-Box/Rokuto - GitHub へアクセスし、「LockHunter_Portable-3.4.3.146-jp.exe」リンクをクリックしします。
- 「Download」ボタンをクリックしてダウンロードします。
- ダウンロードした日本語パッチファイルを実行します。
- 成功すると、本ソフトが日本語化されます。
ロックされているフォルダーを削除する
右クリックメニューから削除する
- 削除したいフォルダーを右クリックし、「What is locking this folder?」をクリックします。
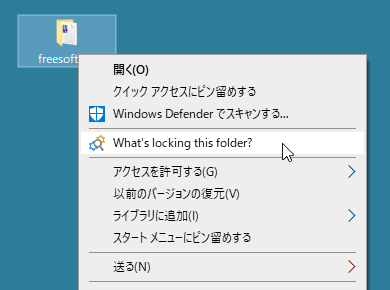
右クリックメニュー
- 本ソフトのメイン画面が表示されます。
画面上部の
- 「この操作は、選択されたすべてのプロセスを終了します。…」という警告メッセージが表示されたウィンドウが表示されます。
「はい」ボタンをクリックします。 - メイン画面に戻り、「このファイルまたはフォルダーをロックしているプロセスはありません。」とメッセージが表示されていれば成功です。
削除できなかった場合
- 削除実行時に「ファイル/フォルダーを削除できません。」とメッセージが表示された場合、「次回システム再起動時に削除」ボタンをクリックすると、次回の Windows 再起動時に削除されます。
- 今すぐ削除したい場合は、表示されている削除できなかったプロセスをクリックして選択し、右クリックメニュー「選択したプロセスを終了」をクリックするか、画面上部の

- 「プロセスは正常に終了しました!」とメッセージが表示されていれば成功です。
ロックしていたプロセスが終了するため、いままで削除できなかったフォルダーが削除できるようになります。
LockHunter でできるファイル操作
全体の操作
メイン画面上部のボタンより、次の操作ができます。
アンロックします。
削除します。
- 次回システム再起動時に削除
システム再起動時に削除します。 - ロック解除と名前の変更
アンロック&リネームします。 - ロック解除とコピー
アンロック&コピーします。 - ロックしているプロセスを終了
ロックしているプロセスをすべて終了します。 - ロックしているプロセスをディスクから削除
ロックしているプロセスをディスクから削除します。
- 次回システム再起動時に削除
個別の操作
検出されたロックプロセスをクリックして選択し、右クリックメニューから次の操作ができます。- 情報をクリップボードにコピー
プロセスの情報(実行ファイル名、プロセスID、コマンドライン)をクリップボードにコピーします。 - 選択したプロセスのロック解除
選択したプロセスをアンロックします。 - 選択したプロセスを終了
選択したプロセスを終了します。 - 選択したプロセスをディスクから削除
選択したプロセスをディスクから削除します。
更新履歴
※ Google 翻訳で日本語にしています。
Version 3.4.3.146 (2021/10/27)
- バグ修正:Winget はプログラムのバージョンを読み取れなかったため、常に LockHunter をアップグレードする必要があると表示されていました
Version 3.4.2.145 (2021/04/27)
- 高DPIのサポート
・新しいバージョンは非標準のDPIをサポートしており、UIは鮮明に見えるはずです。 - ポータブル版の追加
・多くのユーザーのリクエストに応じて、LockHunterのポータブル版を追加しました。 - バグ修正
・前回の起動時にプログラムが最大化されたときに表示されるエラー
Version 3.3.4 (2019/11/30)
- 作り直されたUI
・ユーザーインターフェイスを改善して、より直感的でシンプルかつモダンなものにしました。プログラムのメインアイコンも変更されました。 - OS再起動ファイルリストで削除を管理する
・OSの再起動時に削除するファイルまたはフォルダーをいくつか追加すると、削除するファイルの数を示すリンクが下部に表示されます。 - 複数のファイルの選択
・一度に複数のファイルまたはフォルダを選択でき、プログラムはすべてのロックプロセスを表示し、それらを削除できるようにします。 - ドラッグアンドドロップのサポート
- バグ修正
・…(省略)