シンプルかつ軽量で使いやすいタイマーソフトです。
ダブルクリックでカウントダウンを開始/停止、トリプルクリックでリセットします。
右クリックメニューからカウントダウンの時間を変更したり、画面端をドラッグしてサイズを調整したり、右クリックメニューからフォントや背景色の表示を調整することもできます。
MeasurePATカウントダウンタイマー の使い方
ダウンロード と インストール
- Vector のダウンロードページへアクセスし、「ダウンロードページへ」ボタンをクリックしてダウンロードします。
- ダウンロードした圧縮ファイル(MeasurePAT_Countdown_Timer.zip)を展開し、MP-CountdownTimer.exe から起動します。
※ 本ソフトはインストール不要で利用できます。
使い方
タイマーを使う
本ソフトを起動するとタイマー画面が表示されます。※ タイマー画面は小さく見失ってしまいやすいため、右クリックメニュー「最前面に表示」から最前面に固定しておくと利用しやすいです。
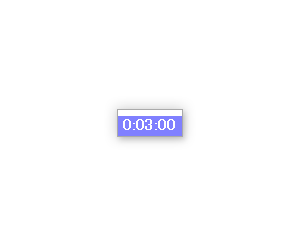
MeasurePATカウントダウンタイマー画面
ダブルクリックでカウントダウンが始動、もう一度ダブルクリックするか、右クリックメニュー「ストップ」から停止できます。
トリプルクリックするか、右クリックメニュー「リセット」からカウントダウンタイマーを0に戻すことができます。
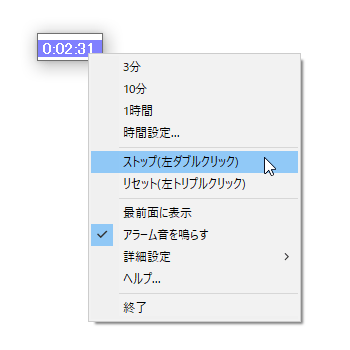
右クリックメニューからストップ、リセット可能
カウントダウン時間を変更する
右クリックメニューからカウントダウン時間を変更できます。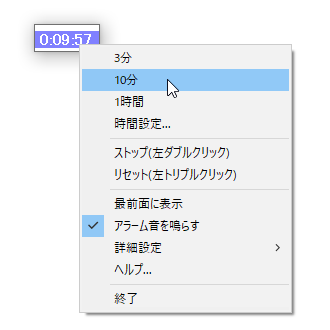
表示単位を変更可能
- 3分
- 10分
- 1時間
- 時間設定
※ クリックすると、選択した時間でカウントダウンを開始します。
任意の時間をカウントダウンする
「時間設定」をクリックすると、任意の時間のカウントダウンを行うことができます。表示される「カウントダウン時間を設定」画面にて次のどちらかのパターンで設定します。
- カウントダウンしたい時間を入力する
- 「指定した時刻までの時間を設定」にチェックを入れ、時刻を入力する

右クリックメニューからカウントダウン時間を選択
よく使う時間を登録する
初期設定では右クリックメニューに3分、10分、1時間の3パターンが登録されていますが、任意の時間を登録することができます。- 右クリックメニューから「詳細設定」⇒「よく使う時間を登録」とクリックします。
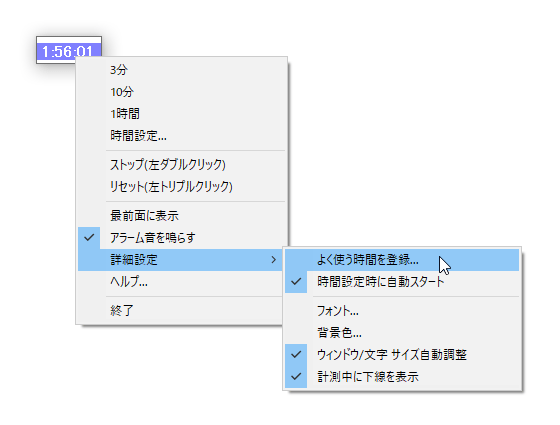
カウントダウン時間を任意の時間に設定
- 「カウントダウン時間を登録」画面が表示されます。
最大5件まで登録できます。
ここでは新しく登録していくので「追加」ボタンをクリックします。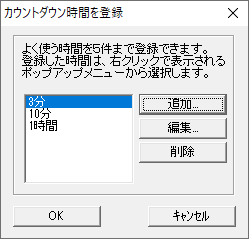
右クリックメニューからよく使う時間の登録
- 「カウントダウン時間を設定」画面が表示されます。
使いたい時間を入力して「OK」ボタンをクリックします。
カウントダウン時間の登録画面
- 「カウントダウン時間を登録」画面に戻ります。
入力した時間が登録されていることを確認して「OK」ボタンをクリックします。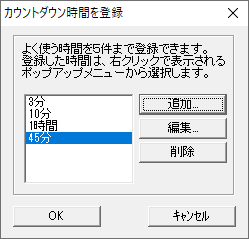
カウントダウン時間の入力
- 右クリックメニューに登録した時間が追加されます。
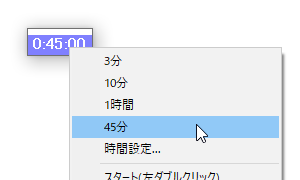
カウントダウン時間が登録される
フォントや背景を変更する
右クリックメニュー「詳細設定」から表示する内容を変更できます。- フォント
- 背景色
- ウィンドウ/文字 サイズ自動調整
- 計測中に下線を表示
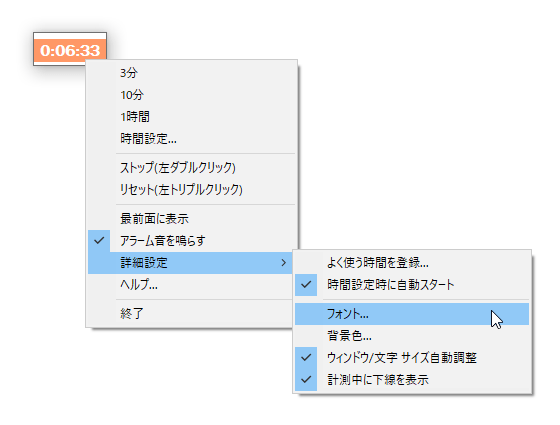
右クリックメニューから利用可能に
表示サイズを変更する
画面端をドラッグして表示サイズを変更できます。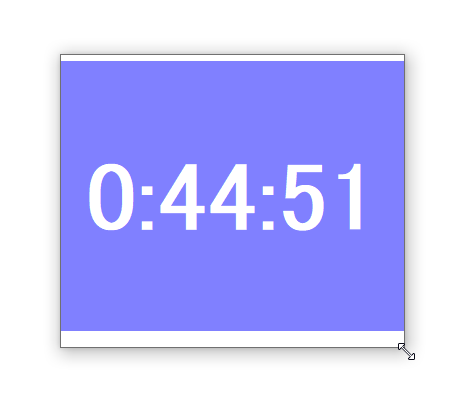
右クリックメニュー「詳細設定」からフォントや背景色をカスタマイズ
更新履歴
Version 1.01 (2010/07/15)
- 初公開
ユーザーレビュー
-
まだレビューが投稿されていません。
このソフトの最初のレビューを書いてみませんか?

