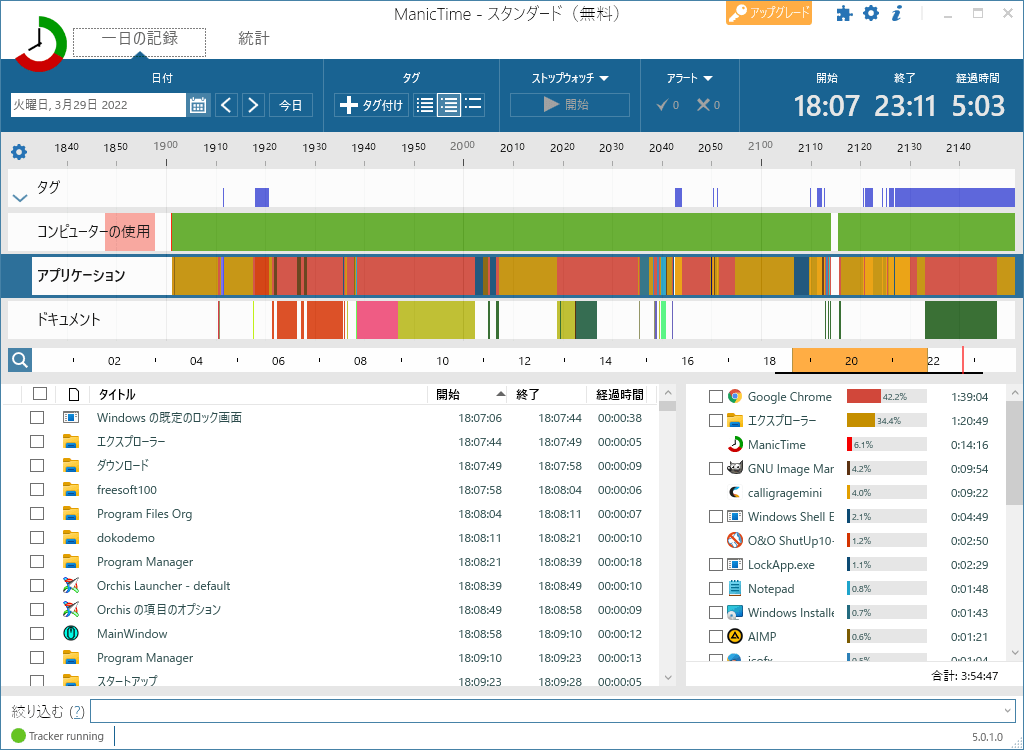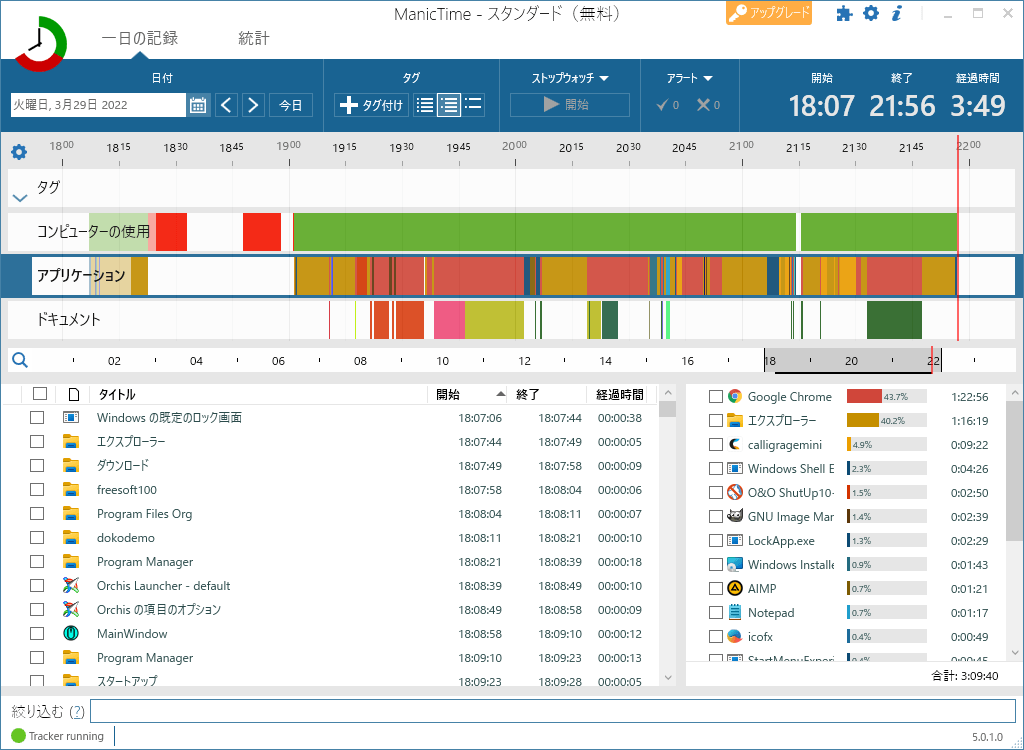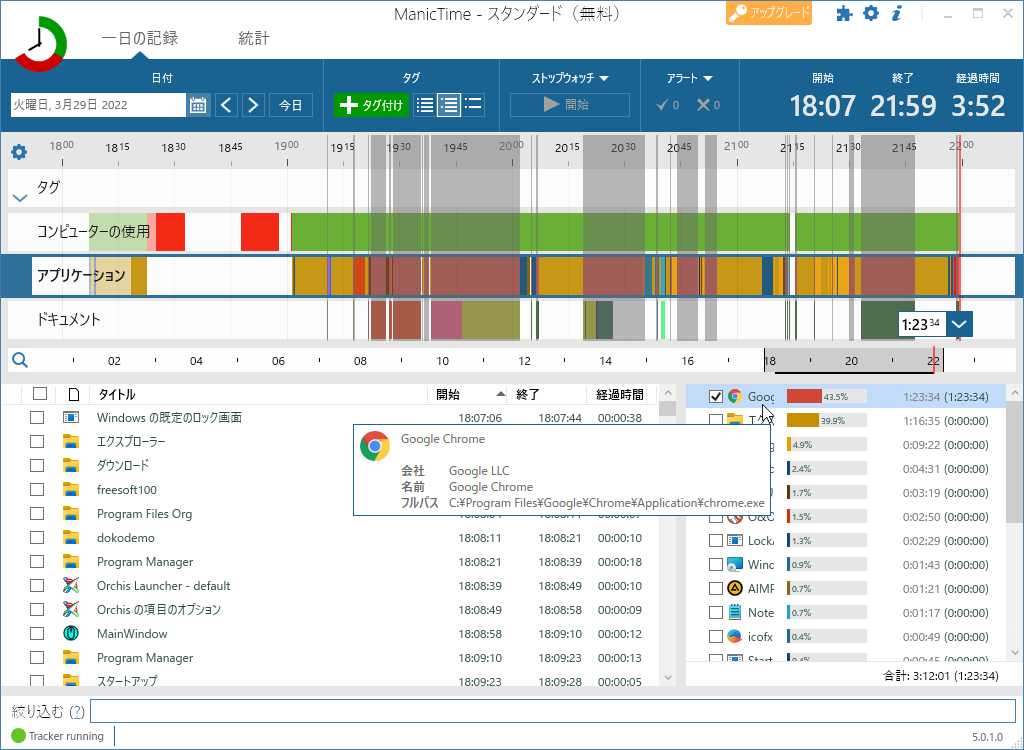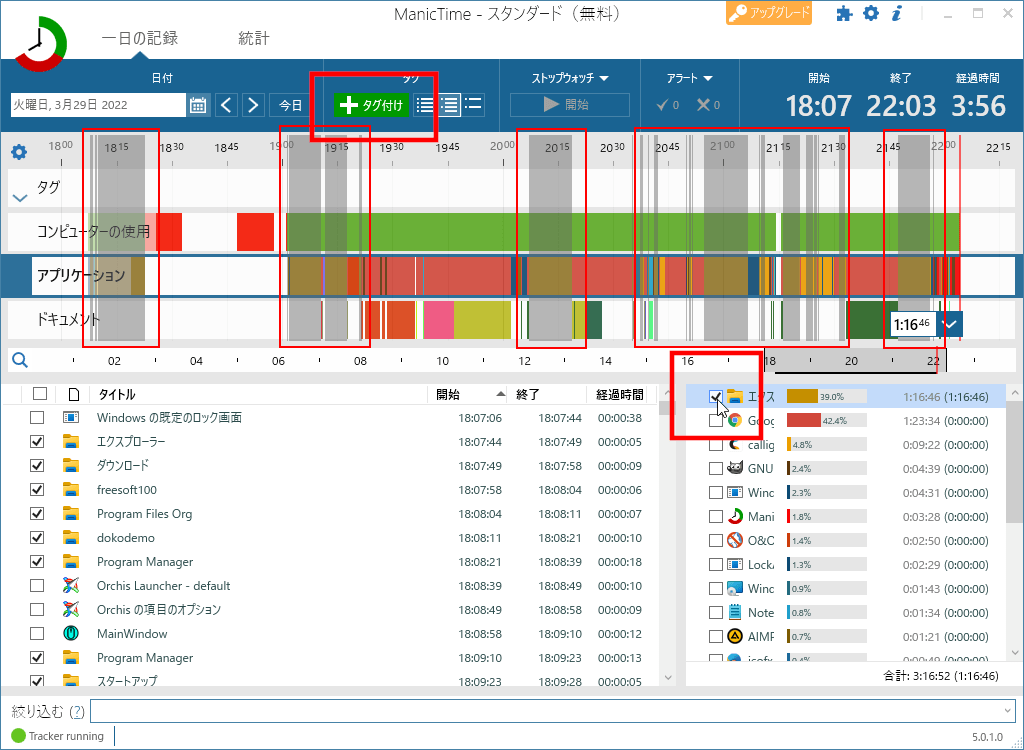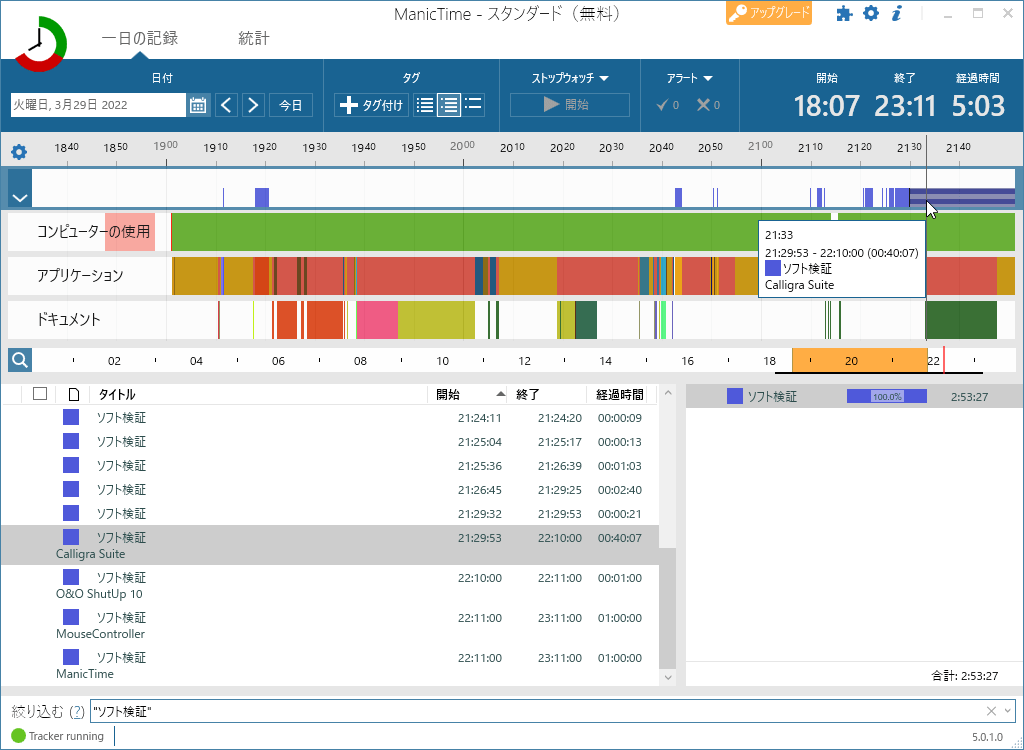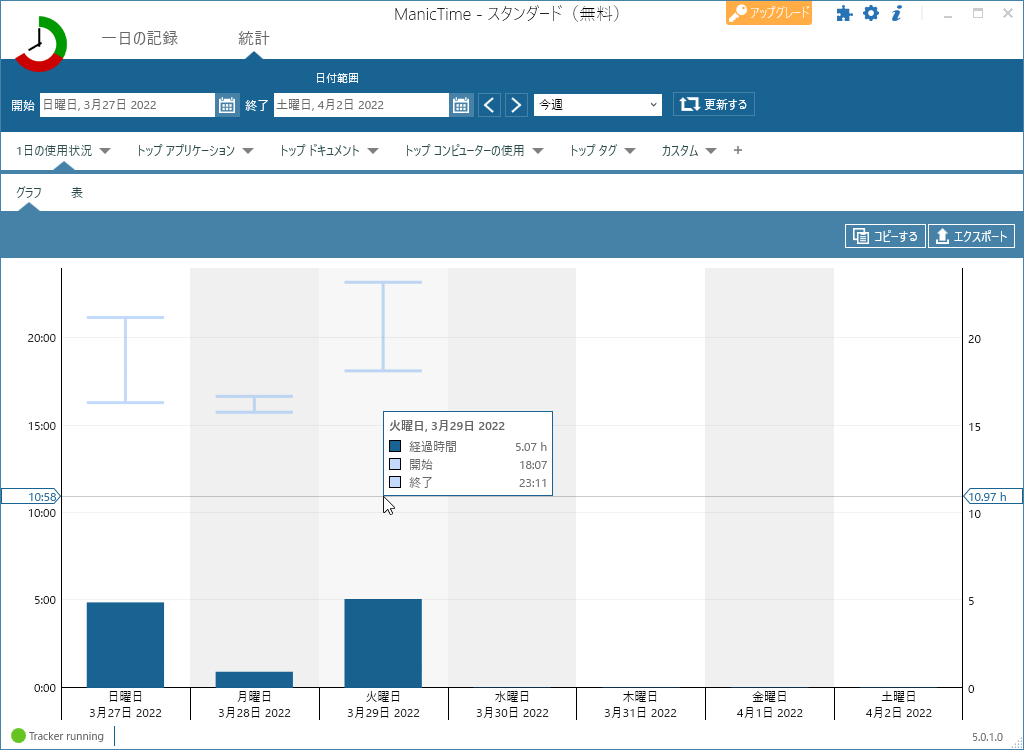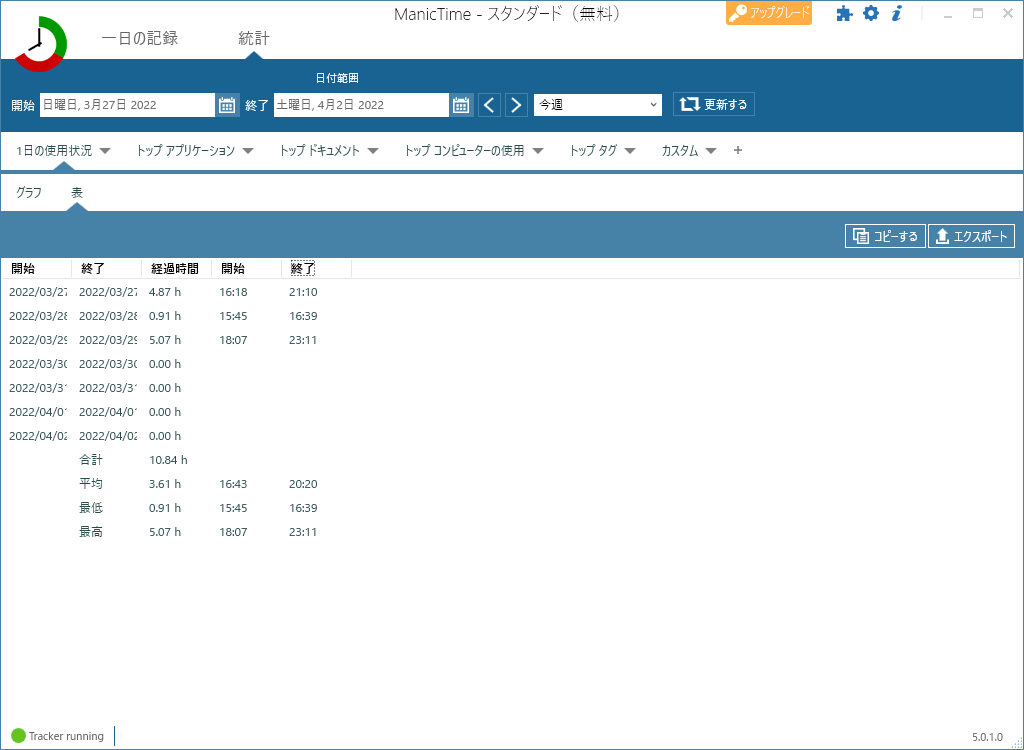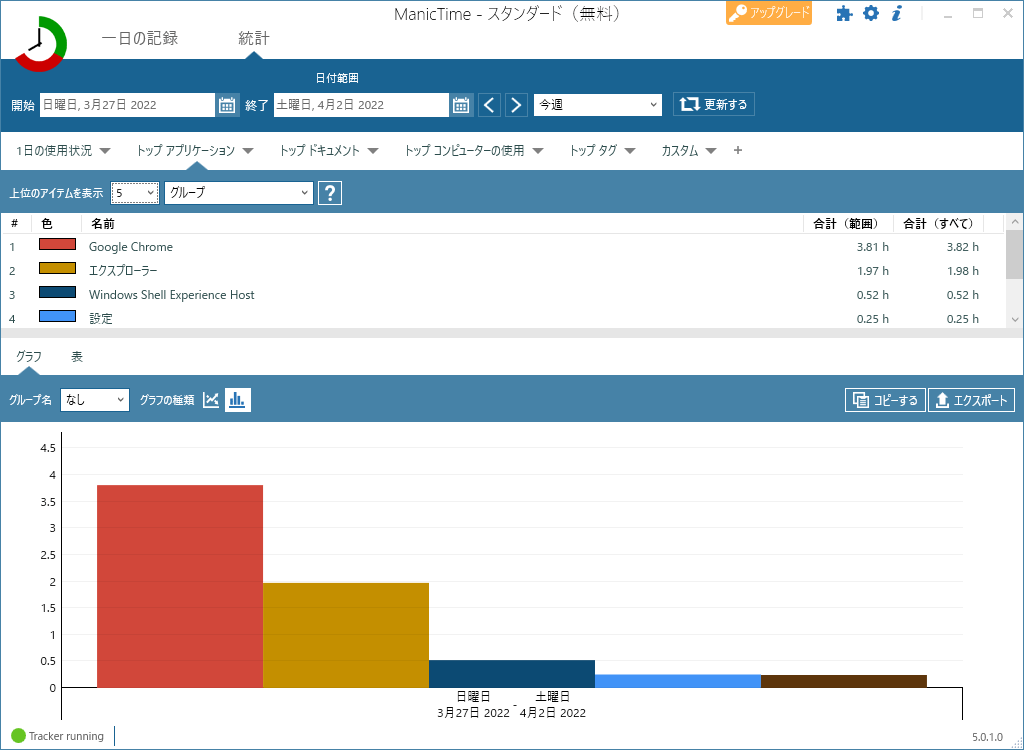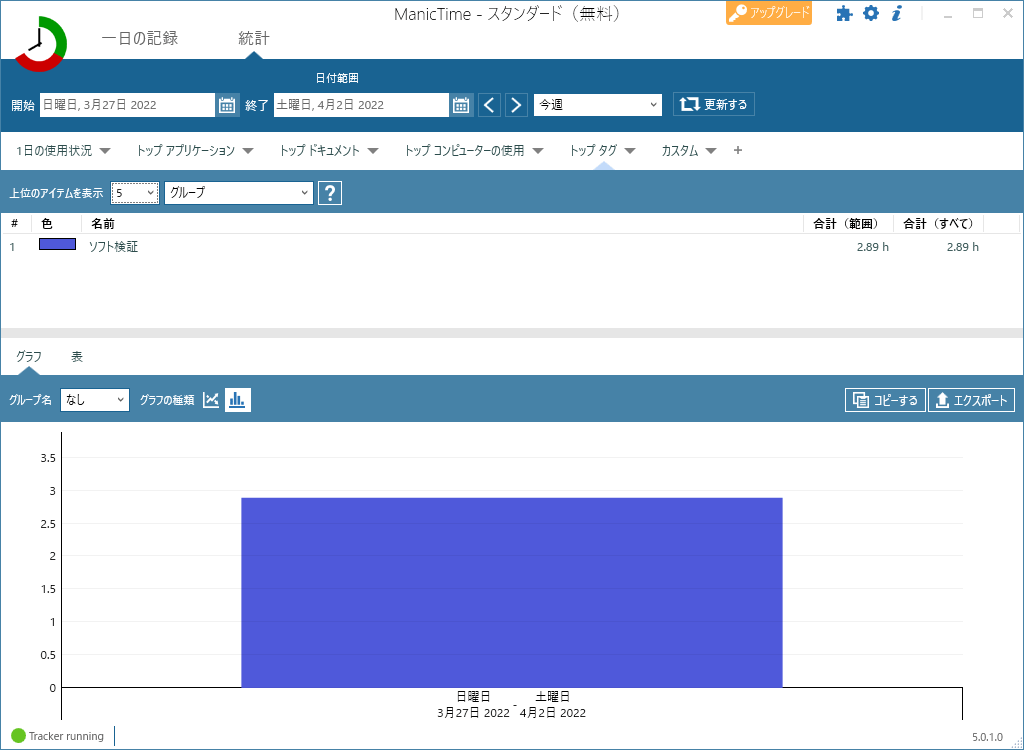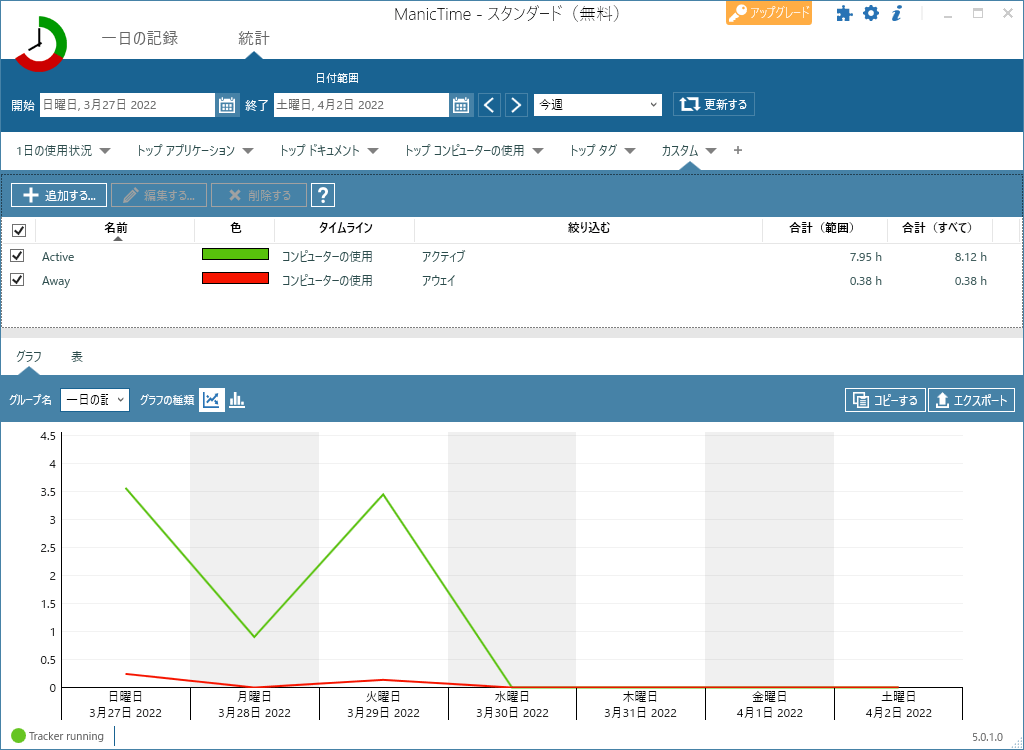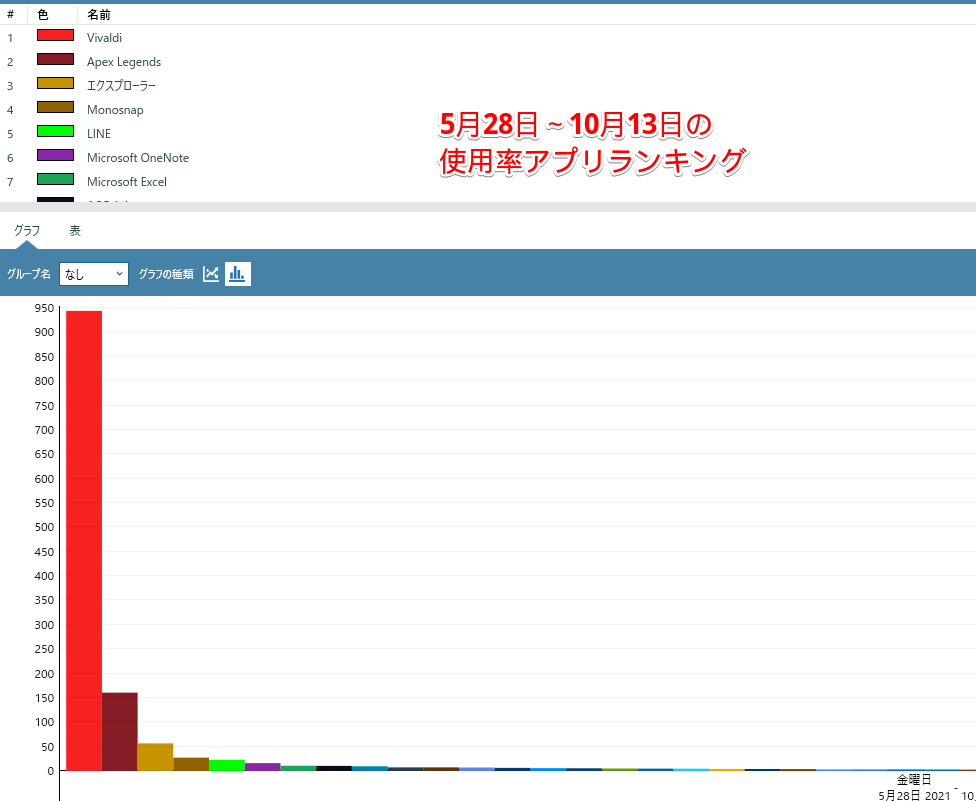上位版:ManicTime Pro
アプリの使用時間、PC の稼働時間/電源オフ時間といった PC の使用状況を自動的に記録するソフトです。
よく使っているアプリ、よく閲覧しているドキュメントなどを稼働時間順に確認可能です。
記録・集計したデータを日別にグラフィカル表示し、1 週間/ 1 か月などの特定期間での統計表示にも対応しています。
アプリの起動時間や稼働時間などに対して任意にタグ付けを行うことができ、どのような内容なのか、作業時間なのか休憩時間なのかなど、タグをつけて管理することができます。
タグ機能を利用することで、開発作業やドキュメント作成などの実質的な作業時間を集計しやすくなります。
※ 海外製のソフトで日本語表示に対応していますが、一部日本語化されていない箇所があります。
※ にアップグレードすると、自動タグ機能、ストップウォッチ機能、パスワード保護機能などを利用できます。
※ にアップグレードすると、自動タグ機能、ストップウォッチ機能、パスワード保護機能などを利用できます。
ManicTime introduction(英語)(※注:ボリュームが大きいです)
ManicTime の使い方
ダウンロード と インストール
- 提供元サイトのダウンロードページへアクセスし、「Setup (.exe)」リンクをクリックしてダウンロードします。
※ ベータ版をダウンロードする場合は、「Beta」項目下の「Setup(.exe)」ボタンをクリックしてダウンロードします。
※ Mac 版、Linux 版を利用する場合は、「Mac client」リンク、「Linux client」リンクをクリックして表示されるページからダウンロードします。 - ダウンロードしたセットアップファイル(ManicTime.exe)からインストールします。
使い方
初期設定
- 本ソフトを起動すると「始めましょう」画面が表示されます。
ここでは「ManicTime をこの PC でのみ使用(無料オプションを含む)」をクリックします。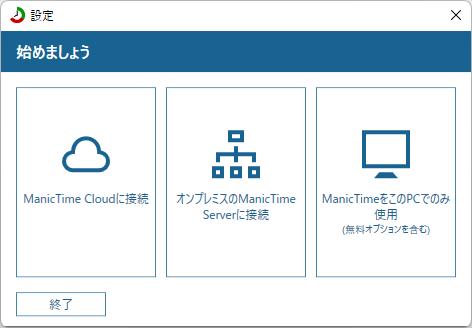
初回起動時 - 始めましょう
- 「ライセンスの種類を選択して下さい」画面が表示されます。
「スタンダード(無料)」を選択して「次へ」ボタンをクリックします。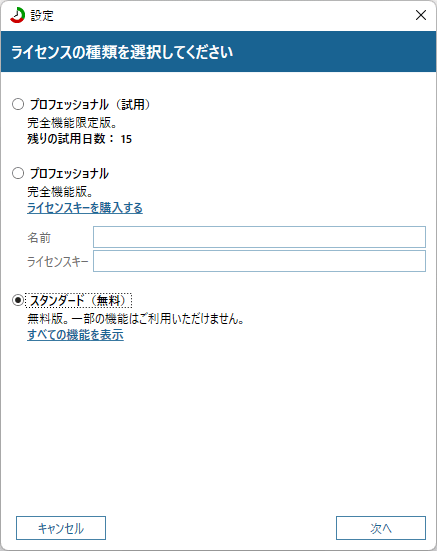
初回起動時 - ライセンスの種類を選択
- 「警告!次の機能は無効になります」画面が表示されます。
「はい」ボタンをクリックします。 - 「設定の完了」画面が表示されます。
「OK」ボタンをクリックします。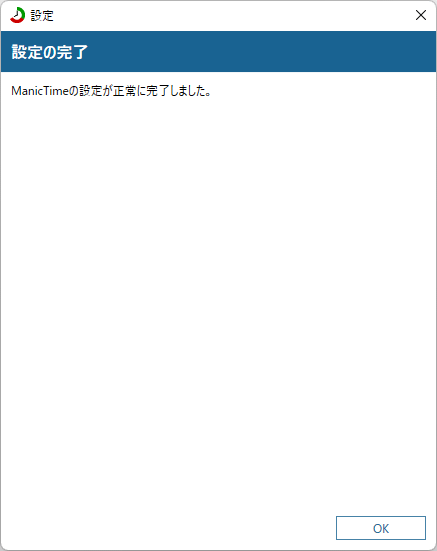
初回起動時 - 設定の完了
使用状況を記録する
- 本ソフトを起動すると、メイン画面が表示されます。
- 最初の段階では使用状況が記録されていないのでほぼ表示されませんが、次第にコンピューター、アプリ、ドキュメントの使用状況が記録されて積み重なっていきます。
- 画面右上の「×」ボタンをクリックしすると、システムトレイに格納されて使用状況の記録を行います。
システムトレイの
- 本ソフトを終了するには、システムトレイの

使用状況を確認する(日別)
表示する日にちを指定する
- メイン画面を表示すると、本日のコンピュータの使用状況が表示されます。
- 画面上部に表示されている日付が本日ではない場合は、「今日」ボタンをクリックすると本日の日付になります。
- 同様に「今日」ボタン横の

表示する内容を指定する
メイン画面上部に次の内容が表示されます。- 縦軸
- タグ
- コンピュータの使用
- アプリケーション
- ドキュメント
- 横軸
- 時間
最初は「アプリケーション」が選択されていて、画面下部にその詳細が表示されています。
- 画面左下部に開始時刻順にアプリケーションのタイトル、開始時刻、終了時刻、長さ(使用時間)が表示されます。
- 画面右下には
- チェックボックスにチェックを入れると、そのアプリケーションが稼働していた時間が画面上部にグレーで表示されます。
- メイン画面上部の「コンピュータの使用」項目をクリックして選択すると、画面下部に次の内容を表示します。
- 緑色表示 … 稼働時間(Active)
- 赤色表示 … 電源オフ(Power off)/待機(Away)/セッションロック(Session lock)
フィルタ
画面下部の「フィルタ」のテキストボックスにキーワードを入力すると、そのキーワードを含むアプリケーションのみを絞り込みできます。例えば「Google」と入力すると、「タイトル」に「Google」を含むアプリケーションのみが表示されます。
タグを追加する
タグを追加・設定することで、作業内容ごとの表示が可能になります。例えば Maxthon というアプリケーションにタグを追加する場合は、次のように行います。
- 画面右下の Maxthon を意味する「MX5」にチェックを入れます。
- 画面右上部に Maxhon の稼働時間がグレーで表示されます。
- 画面上部の「タグ付け」ボタンが緑色になるので、このボタンをクリックします。
- 「タグ付け」画面が表示されます。
「タグ」のテキストボックスに追加したいタグ名称を入力します。
ここではタグに「ソフト検証」と入力し、「メモ」を入力して「了解」ボタンをクリックします。
※ 「メモ」の入力は必須ではありません。空欄でもOKです。
※ タグをいくつか登録すると、再利用しやすいように画面右に既存のタグが表示されるようになり、クリックして素早く追加できます。 - タグを追加すると、画面上部の「タグ」の項目欄にも表示されるようになり、タグ登録した使用状況を確認できるようになります。
アプリケーションごとではなく、個別に登録できるので、複数のアプリケーションにわたって同じタグを登録したり、アプリケーションの個別の使用時間のみをタグ登録することで、実際の作業時間がどのくらいなのかを確認することが可能です。
使用状況を確認する(統計)
メイン画面上部の「統計」をクリックすると、指定した範囲の使用状況の統計が表示されるようになります。※ 初期表示では1週間が設定されていますが、変更可能です。
- 1日の使用状況
使用時間、開始時刻、終了時刻を棒グラフでグラフ表示します。
「表」をクリックすると、テキストで一覧表示します。 - トップ アプリケーション
使用時間の多いアプリケーション順に表示します。 - トップ ドキュメント
使用時間の多いドキュメント順に表示します。 - トップ コンピュータの使用
コンピュータの使用状況(アクティブ、アウェイ、セッションロック)順に表示します。 - トップ タグ
使用時間の多いタグ順に表示します。
※ タグを設定している場合のみ。 - カスタム
「追加」ボタンから、任意にカスタマイズしたチャート、テーブルを表示できます。
統計表示について
更新履歴
※ 機械翻訳で日本語にしています。
Version 2025.2.3 Beta (2025/10/23)
- バグ修正
Version 2025.2.3 Beta (2025/10/10)
- UIの最新化は継続的に行っています。今回のリリースでは、メニューバーのデザイン変更と、コンパクトビューとコンフォートビューの両方の改善が含まれています。
- 許可されたタグ - 許可されたタグは、クラウドとサーバーで以前からサポートされていました。この機能は、Windowsクライアントでもご利用いただけるようになりました。
- 追跡のためのタイムゾーン - ManicTimeは、特定の場所に滞在するユーザーにとってはこれまでも問題なく機能していましたが、頻繁に旅行するユーザーの場合、タイムゾーンを変更すると追跡に不整合が生じることがよくありました。そこで、常にホームタイムゾーンで時間を追跡するように選択できるようになりました。
- ManicTimeは、ファイル追跡時にGitリポジトリとブランチを自動的に検出するようになりました。
- バグ修正
Version 2025.2.2 (2025/07/15)
- 一般的なChromiumベースのブラウザ(Arc、FlashPeak Slimjet、Epic、Comodo Dragon)向けのSocketプラグインのサポート
- 高さ680ピクセルまでの解像度をサポート
- バグ修正:トレイのコンテキストメニューで無効化された項目が視覚的に無効化されない
- バグ修正:高DPI環境ではトレイのコンテキストメニューのテキストがぼやける