複数のストップウォッチを同時に利用できるソフトです。
個別にスタート/ストップしたり、すべてのストップウォッチを同時にスタート/ストップしたりもできます。
ストップウォッチの開始時間の変更、表記変更、フォント変更など柔軟に対応し、イベントのクリアや中間地点通過など都度フラッグを立て、計測中の任意の記録をログに残すことができます。
anyStopWatch の使い方
ダウンロード と インストール
- 提供元サイトへアクセスし、「■ダウンロード」項目下の「anyStopwatch101b.zip」リンクをクリックしてダウンロードします。
- ダウンロードした圧縮ファイル(anyStopwatch101b.zip)を展開し、anyStopwatch.exe から起動します。
※ 本ソフトはインストール不要で利用できます。
使い方
複数のストップウォッチを利用する
- 本ソフトを起動するとメイン画面が表示されます。

anyStopWatch - メイン画面
「ここで右クリックメニュー」と表記されている箇所を右クリックし、表示されたメニューから「CreateNewStopWatch」をクリックします。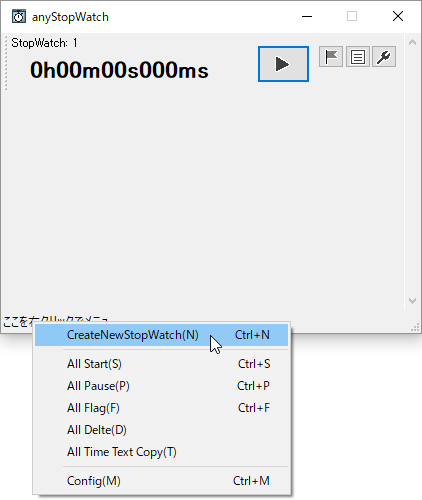
右クリックメニュー「CreateNewStopWatch」
- ストップウォッチが追加されます。
ストップウォッチ右の

ストップウォッチが追加される
- 「個別設定」画面が表示されます。
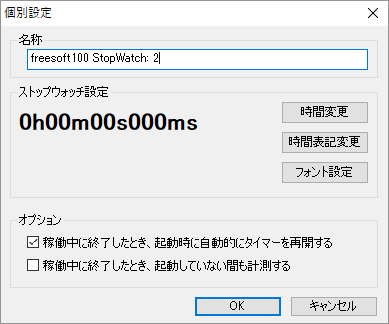
ストップウォッチの個別設定
次の項目を編集できます。
- 名称
メイン画面に表示する名称を変更できます。 - 時間変更
ストップウォッチの時間を変更できます。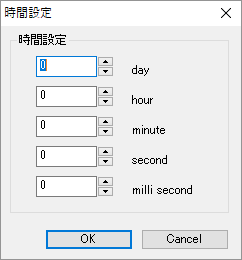
個別設定 - 時間設定
- 時間表記変更
日にちを含めたり、ローマ字表記、コロン表記などの表記を変更できます。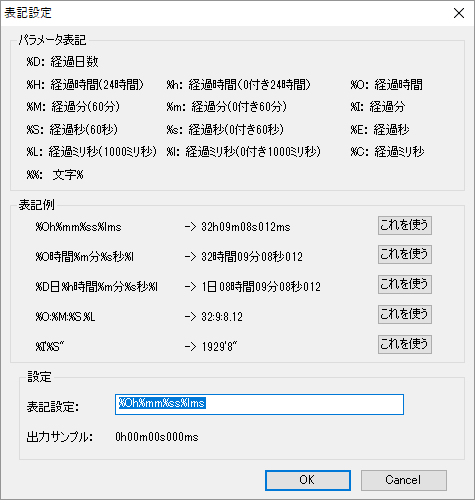
個別設定 - 表記設定
- フォント設定
フォントの書体、フォントサイズ、スタイル、色を変更できます。
個別設定 - フォント設定
- 名称
- 複数のストップウォッチが追加されました。

複数のストップウォッチを追加して同時測定できる
ストップウォッチを開始/停止する
ストップウォッチ内の
同様に、ストップウォッチ内の

複数のストップウォッチを同時に開始/停止する
メイン画面下部の「ここを右クリックでメニュー」を右クリックして「All Start」をクリックすると、すべてのストップウォッチを同時にスタートします。同様に「All Pause」をクリックすると、すべてのストップウォッチを同時に停止します。
ストップウォッチをリセットする
ストップウォッチの上で右クリックして「Reset」をクリックするとリセットできます(すべての項目が0になります)。ストップウォッチを削除する
不要なストップウォッチを削除するには、ストップウォッチの上で右クリックして「Delete」をクリックすると削除できます。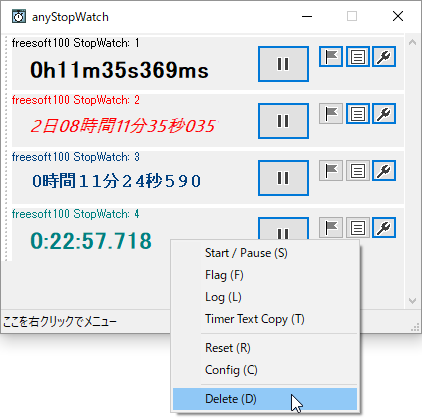
右クリックメニュー「Delete」から削除できる
ホットキー
次のホットキーを利用できます。- Ctrl + N
新しいストップウォッチの追加 - Ctrl + S
すべてのストップウォッチを開始 - Ctrl + P
すべてのストップウォッチを停止 - Ctrl + F
すべてのストップウォッチにフラッグを追加 - スペース
アクティブなストップウォッチを開始/停止 - Delete
アクティブなストップウォッチを削除 - T
アクティブなストップウォッチのタイマーをテキスト形式でコピー - ↑
一つ上のストップウォッチをアクティブにする - ↓
一つ下のストップウォッチをアクティブにする
ログ
ストップウォッチ内の

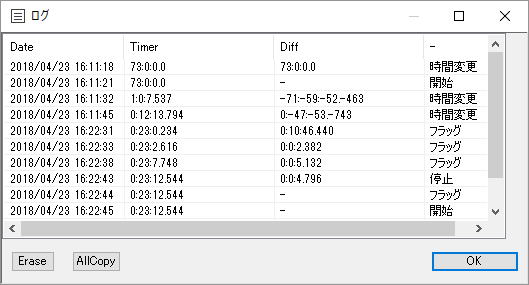
ログ
更新履歴
Version 1.01b (2019/11/18)
- ウィンドウ生成周りが間違っていたのを修正
Version 1.01 (2018/04/24)
- 最後に触ったストップウォッチをアクティブとして処理できるよう修正
- アクティブ関連の機能を追加
- 起動後の読み込み後、時刻表記設定後に中間データ生成を忘れていたのを修正
Version 1.0 (2018/04/06)
- 初版


