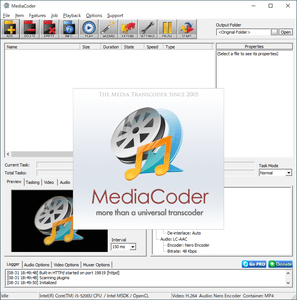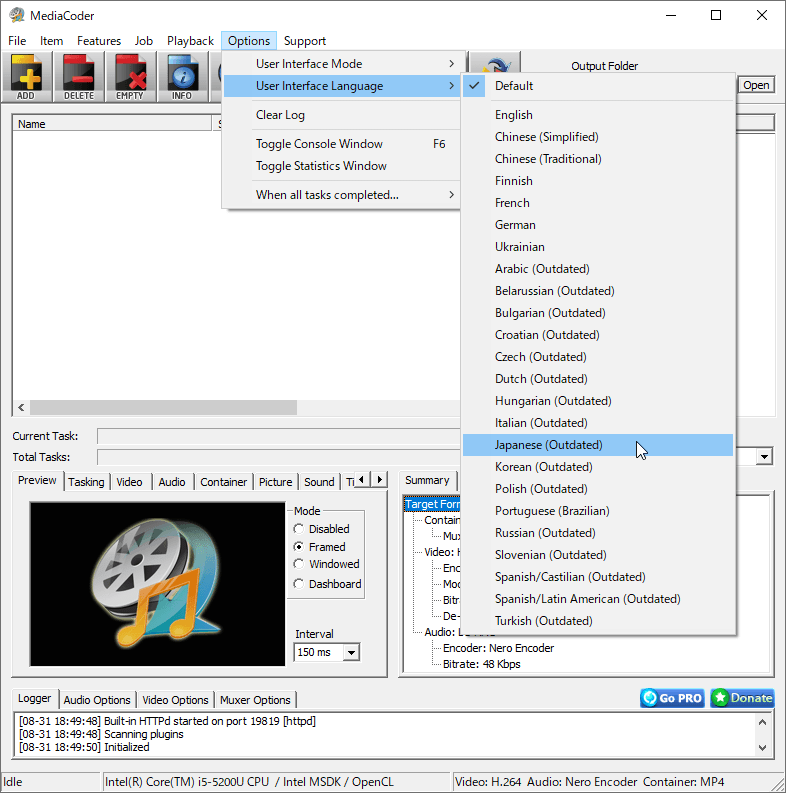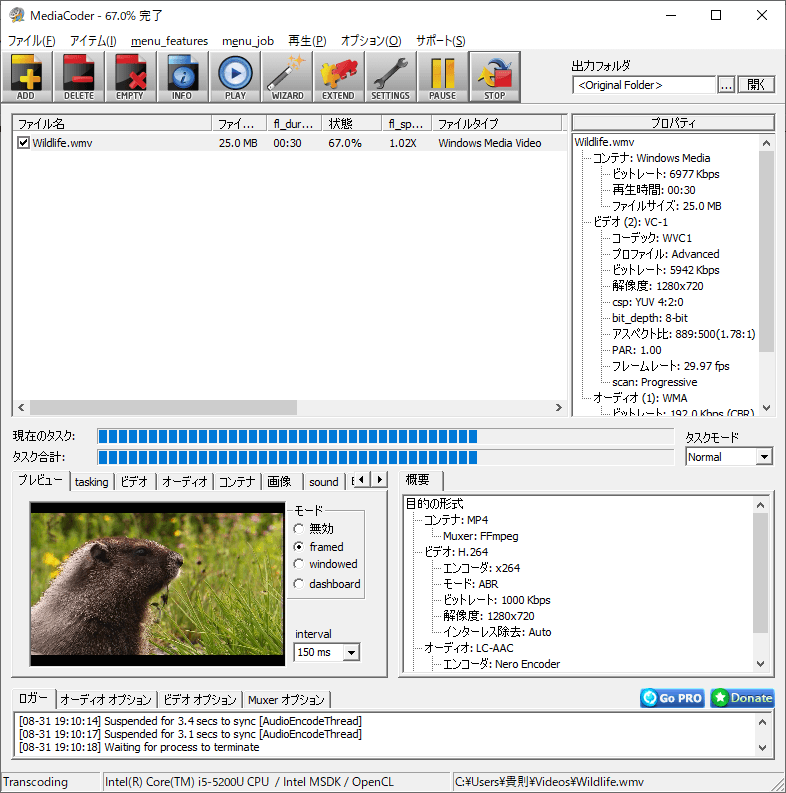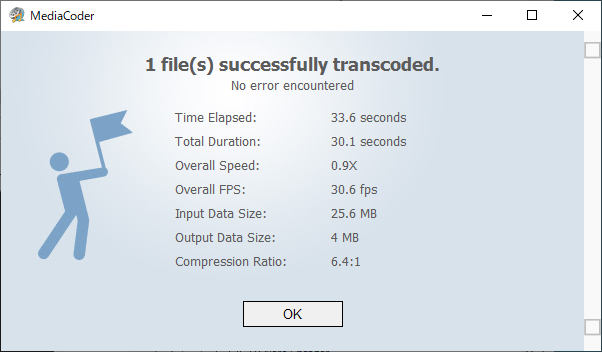- バージョン
- 0.8.65
- 更新日
- 2022/10/12
- OS
- Windows 7/8/8.1/10/11, Windows Server 2008/2012/2018
- 言語
- 日本語
- 価格
- 無料
AVI / MPG / MOV / FLV 等の豊富なフォーマットに対応した動画&音声変換ソフトです。
ビットレート、音楽のリサンプル画像のリサイズ、クロップ、アスペクト比などの調整が可能。
メニューの「Options」⇒「User Interface Language」⇒「Japanese」で日本語化できますが、日本語化パッチを利用すると、より最適な日本語化が実現できます。
MediaCoder の使い方
ダウンロード と インストール
- FOSSHUB へアクセスし、「MediaCoder 64-bit Windows Installer」リンクをクリックしてダウンロードします。
- ダウンロードしたセットアップファイル(MediaCoder-x64-0.8.65.exe)からインストールします。
使い方
日本語化手順
- 本ソフトはを起動し、メニューバーから「Options」⇒「User Interface Language」⇒「Japanese (Outdated)」とクリックします。
- 「The program needs to be restarted to take effect the change of the settings.(設定の変更を有効にするには、プログラムを再起動する必要があります。)」ウィンドウが表示されるので、「OK」ボタンをクリックします。
- 本ソフトを再起動(一度終了して再度起動)すると、日本語化されます。
※ 一部英語表記、文字化けや日本語化されていない表記が残ります。
動画を変換する
動画ファイルを変換する一連の流れを紹介します。- メニューバーから「ファイル」⇒「ファイルの追加」とクリックするか、ツールバーの

- 変換したいファイルを選択すると、メイン画面に選択したファイルが表示されます。
- 画面左下のタブをクリックして、変換するフォーマットなどを調整できます。
用意されているタブは次の通り。
- 「プレビュー」タブ
- 「tasking(タスク)」タブ
- 「ビデオ」タブ
- 「オーディオ」タブ
- 「コンテナ」タブ
- 「画像」タブ
- 「sound(サウンド)」タブ
- 「時間」タブ
- 「字幕」タブ
- 「AviSynth」タブ
- 画面右上の「出力フォルダ」の「…」ボタンをクリックして、保存する場所を選択します。
※ デフォルトの <Original Folder> は、「ビデオ」フォルダーのため、変更しない場合は「ビデオ」フォルダーに保存されます。 - メニューバーから「menu_job」⇒「変換開始」とクリックするか、ツールバーの

- 変換中に本ソフトを最小化すると、ミニウィンドウを表示します。

本ソフトを最小化すると、ミニウィンドウを表示
- 変換が終わると、変換完了画面を表示します。
最小化すると
最小化するとタスクバーで非表示となり、システムトレイに

更新履歴
※ Google 翻訳で日本語にしています。
Version 0.8.65 (2022/10/12)
- Visual Studio 2022 で構築
- x265 3.5 (AVX2) を更新
- x264 159.2991 (AVX2) を更新しました
- FFmpeg 5.1.2 に更新しました
Version 0.8.64 (2021/10/16)
- FFmpeg を更新しました
- 16 コアを超える CPU での MEncoder デコードの問題を修正
Version 0.8.63 (2021/01/02)
- FFmpeg を更新しました
- OpenCL 情報表示を削除しました