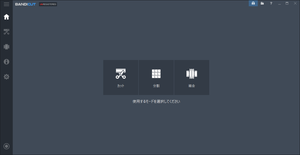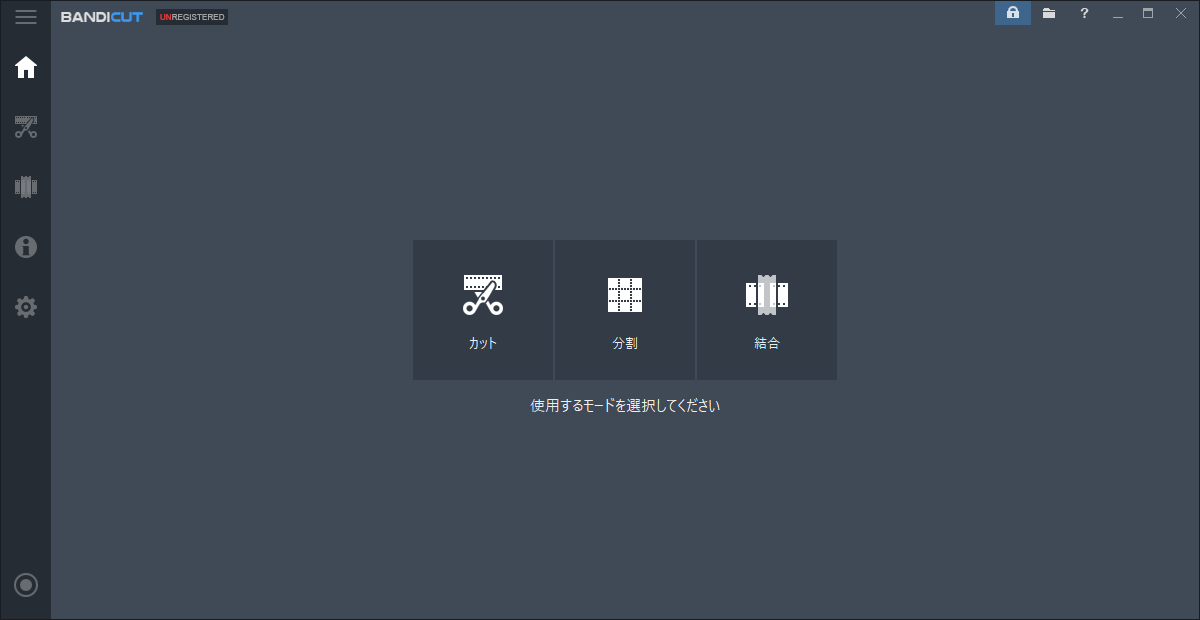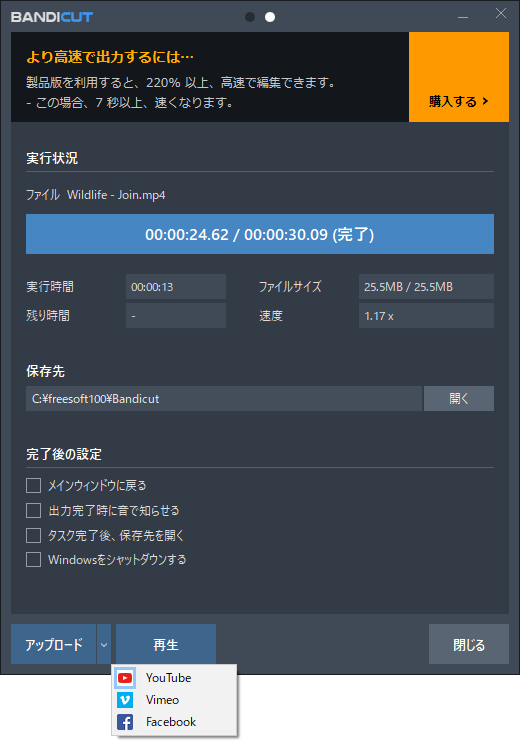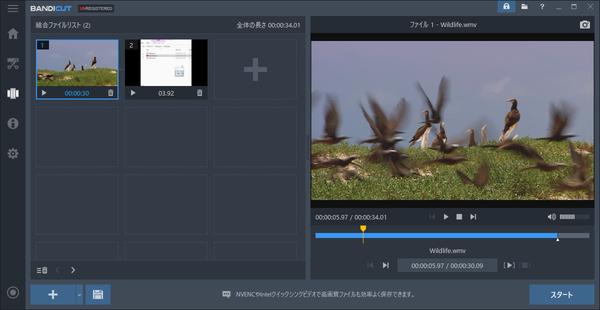- バージョン
- 4.2.1.2539
- 更新日
- 2025/09/24
- OS
- Windows (XP/Vista/)7/8/8.1/10/11
- 言語
- 日本語【サポート言語】
日本語, 英語, アラビア語, ベラルーシ語, ブルガリア語, ビルマ語, 中国語(簡体字), 中国語(繁体字), クロアチア語, チェコ語, デンマーク語, オランダ語, ペルシア語, フランス語, フィンランド語, ジョージア語, ドイツ語, ギリシャ語, ヘブライ語, ハンガリー語, インド語(マラーティー語), イタリア語, インドネシア語, ノルウェー語, ポーランド語, ポルトガル語, ルーマニア語, ロシア語, セルビア語(キリル文字), セルビア語(ラテン文字), スロバキア語, スロベニア語, シンハラ語, スペイン語, トルコ語, ウクライナ語, ウズベキスタン語, ベトナム語
- 価格
- ¥2,990 ~
AVI / MP4 / MOV などの動画フォーマットから必要な区間の切り出し、不要な区間の削除、複数区間の結合、複数区間への分割ができる動画カット&結合ソフトです。
動画をエンコードせずに無劣化での動画編集ができる「高速モード」をサポート。
動画保存時に音声(MP3)のみ抽出するオプションも用意されています。
また、編集した動画は YouTube / Vimeo / Facebook へのアップロードも可能です。
※ 本ソフトはですが、期限なしで無料版を試用できます。無料版の場合、動画の最後にロゴが挿入されるなどの制限があります。
[公式] Bandicut - 動画編集ソフト
Bandicut 2025 の使い方
ダウンロード と インストール
- 提供元サイトへアクセスし、「ダウンロード(無料)」ボタンをクリックします。
- 表示されたページで「Bandicut ダウンロード(無料)」ボタンをクリックしてダウンロードします。
32bit OS で利用する場合は、「32ビット」リンクをクリックしてダウンロードします。 - ダウンロードしたセットアップファイル(bandicut-setup.exe)からインストールします。
使い方
動画をカットする
- 本ソフトを起動するとホーム画面が表示されます。
「カット」をクリックします。 - ファイル選択ダイアログが表示されるので、カットしたい動画ファイルを選択します。
- 「カット」画面が表示されます。
任意の区間をカットする
次の方法から範囲を選択します。
- スライドバーの

- 任意の再生位置をクリックして







※ 直接入力することで、0.01 秒ごとの調整が可能です。
他の区間を編集する
画面左下の
「出力ファイルを結合」にチェックを入れると、編集した区間をすべて結合できるため、不要なシーンのみを削除することもできます。
※ 不要なシーンを除いた区間を複数作成した後、画面上部の「出力ファイルを結合」にチェックを入れればOK。 - スライドバーの
- 編集が終わったら「スタート」ボタンをクリックします。
出力設定
「出力設定」画面が表示されます。
保存ファイル名、保存先を指定します。
出力モードは次の2つが用意されています。
- 高速モード
劣化の少ない出力モード(速度:高速)
※ 「高速モード」を利用すれば無劣化または劣化を極力抑えて保存できますが、無料版では利用できません。 - 標準モード
希望の設定でエンコード可能な出力モード(速度:標準)
「スタート」ボタンをクリックすると、編集を開始します。
※ 「オーディオトラック抽出(.mp3)」にチェックを入れると、動画ファイルの音楽部分のみを別途MP3形式で保存されます。- 高速モード
- 動画の出力が終わった後、YouTube / Vimeo / Facebook のいずれかを選択した後に「アップロード」ボタンをクリックして動画をアップロードすることもできます。
動画を分割する
- ホーム画面の「分割」をクリックします。
- ファイル選択ダイアログが表示されるので、分割したい動画ファイルを選択します。
- 「区間分割」ウィンドウが表示されます。
分割したい区間数(分割したい数)、または時間を選択して「適用」ボタンをクリックします。
分割時に表示されるウィンドウ
- 指定した区間に分割されます。
後は動画をカットすると同じように編集できます。
動画をマージする
- ホーム画面の「結合」をクリックします。
- ファイル選択ダイアログが表示されるので、結合したい動画ファイルを選択します。
- 「結合」画面が表示されます。
次のどれかの方法でさらに動画を追加できます。
- ドラッグ&ドロップする
- 画面左上の

- 右クリックメニュー「ファイルを開く」をクリックする
- 画面左のサムネイル一覧にある「+」をクリックする
- 画面左下の「+」ボタンをクリックする
- F2 キーを押す
- Ctrl + O キーを押す
- ドラッグ&ドロップする
- 動画を追加すると画面左に動画のサムネイルが表示されます。
結合する順番を変更するには、サムネイルをドラッグして場所を変更します。 - 編集が終わったら「スタート」ボタンをクリックします。
- 「出力設定」画面が表示されます。
動画の出力については「動画をカットする」の出力設定と同じです。
「スタート」ボタンをクリックすると、動画の結合を行います。
静止画を取得する
動画の任意のシーンを静止画としてクリップボードにコピーできます。- 任意の再生位置をクリックするなどして表示している画像を Ctrl + C キーを押すか、画面右上の

- コピーした画像は Ctrl + V キーを押すなどして、貼り付けて利用できます。
更新履歴
Version 4.2.1.2538, 4.2.1.2539 (2025/09/24, 2025/09/25)
- Intel のハードウェアデコーダーによる H.264/HEVC/AV1 再生に対応
- NVIDIA のハードウェアデコーダーによる H.264/HEVC 再生に対応
- 区間追加機能のユーザーインターフェースを改善(従来のインターフェースを復元)
- 入力ファイルに非対応のオーディオが含まれている場合に変換が失敗していた問題を修正
- ファイルや区間の結合を行わない場合に、出力ファイルのファイル名が正しく生成されなかった問題を修正
- 一部の動画で静止画キャプチャの画質が低下していた問題を修正
- 高速モードでの結合許可基準を緩和オプションを追加
- その他
Version 4.1.0.2526, 4.1.0.2527 (2025/05/26, 2025/05/28)
- カットモードで複数の動画ファイルの入力、同時編集機能に対応
- 再生時のハードウェアレンダラー使用機能追加
- 出力設定で元のファイル名を維持する機能追加
- 同一区間をコピーして追加する機能を追加:Ctrl+V
- Vimeoへのアップロードができなかった問題を解決
- Bandicut 4.0.1で変換モードを使用時、オーディオサンプルレートの[オリジナル]オプションが正常に動作しなかった問題を解決
- サイズが大きいファイルをアップロードする際、誤ったファイルサイズが表示されていた問題を解決
- 複数の区間を編集中に、Bandicut やその他のプログラムの動作が遅くなったり、Bandicutが不正終了する場合があった問題を解決
- その他
Version 4.0.1.2516 (2025/02/06)
- 回転情報を持つ動画を高速モードで出力すると、先頭部分に回転されたフレームが表示されていた問題を解決
- Bandicut4.0.0の高速モードで出力した一部の動画を、変換モードで他の動画と結合する際に正常に結合できずに抜け落ちる場合があった問題を解決
- 高速モードで出力した一部の動画の先頭部分が明るく再生されていた問題を解決
- [お知らせ情報を表示]オプションが正常に動作しなかった問題を解決
- ログファイルが毎回生成されていた問題を解決
- その他