- バージョン
- 1.7
- 更新日
- 2024/11/27
- 対応 OS
- Windows XP/Vista/7/8/8.1/10/11
- 言語
- 日本語【サポート言語】
日本語, 英語, アラビア語, アゼルバイジャン語, チェコ語, 中国語(簡体字), 中国語(繁体字), クロアチア語, デンマーク語, フランス語, ドイツ語, ジョージア語, ギリシャ語, ハンガリー語, ヘブライ語, イタリア語, 韓国語, リトアニア語, ノルウェー語, ポルトガル語, ポルトガル語(ブラジル), ペルシア語, ポーランド語, ルーマニア語, ロシア語, スペイン語, トルコ語, ウクライナ語, ベトナム語
- 価格
- 無料
本ソフトを起動し、「Optimize」ボタンをクリックするか、タスクトレイアイコンの右クリックメニュー「Clear Memory」とクリックすると、メモリを解放できるソフトです。
オプションから自動開放を有効にすると、5 ~ 120秒の範囲で自動解放させることもできます。
自動開放を有効にした場合はバックグラウンドで動作し、サイレントにメモリを解放してPCの動作を快適にしてくれます。
また、コマンドラインを設定したショートカットアイコンを作成して、ショートカットアイコンを実行するだけでメモリを解放する機能も利用可能です。
Reduce Memory の使い方
ダウンロード と インストール
- 提供元サイトへアクセスし、ページをスクロールして「Related Posts」項目上部の「Download」ボタンをクリックしてダウンロードします。
- ダウンロードした圧縮ファイル(ReduceMemory.zip)を展開し、ReduceMemory.exe から起動します。
※ 本ソフトはインストール不要で利用できます。
使い方
メモリを開放する
- 本ソフトを起動するとメイン画面が表示されます。

ReduceMemory - 最適化前
次の情報が表示されています。
- メモリ容量
- 使用中メモリ
- 空きメモリ
- メモリ使用率
- 「最適化する」ボタンをクリックすると手動でメモリを解放することができます。

最適化後
起動するだけでメモリが解放されるようにする
- 本ソフト(ReduceMemory.exe)のショートカットアイコンを作成し、プロパティ画面を開きます。
- 「ショートカット」タブを開き、「リンク先」の末尾に「/O」を付加して「OK」ボタンをクリックします。

コマンドラインを設定したショートカットアイコン
- ショートカットアイコンを実行すると、画面を表示することなくメモリを解放できます。
※ メモリ開放後、本ソフトは終了します。
オプション
メイン画面の「オプション」ボタンをクリックすると「オプション」画面が表示されます。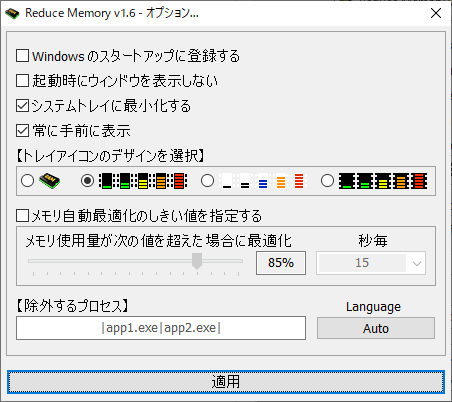
オプション
- Windows のスタートアップに登録する
Windows 起動時に本ソフトも起動します。 - 起動時にウィンドウを表示しない
Windows 起動時に起動し、システムトレイに最小化します。 - システムトレイに最小化する
最小化したときにタスクトレイに格納します。 - 常に手前に表示
常に最前面に表示されます。 - トレイアイコンのデザインを選択
タスクトレイに表示する
- メモリ自動最適化のしきい値を指定する
チェックを入れると、自動でメモリを解放します。
定期的に自動でメモリ解放したい場合は本設定にチェックを入れておきます。
初期設定では、メモリ使用量が 85% を超えている場合に15秒間隔でメモリの解放を行います。
次の調整が可能です。
- メモリ使用量 … 25 ~ 100%
- インターバル … 5 ~ 600秒
- 除外するプロセス
除外したい実行ファイル、プロセスを入力します。
コマンドライン
以下のコマンドラインをサポートしています。- /O … メモリの最適化
- /E … プロセスを除外
サンプル
- ReduceMemory_x64.exe /O
- ReduceMemory_x64.exe /O example1.exe example2.exe
- ReduceMemory_x64.exe /O "example1.exe" "example2.exe"
- ReduceMemory_x64.exe /O /E example1.exe example2.exe
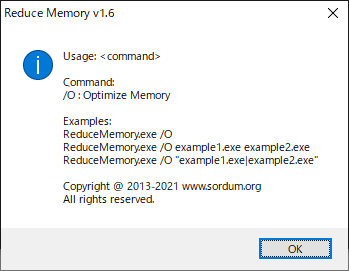
コマンドラインオプション
更新履歴
※ 機械翻訳で日本語にしています。
Version 1.7 (2021/08/18)
- [修正済み] - オプション メニューの言語切り替えバグ。
- [修正済み] - 指定されたジョブのみの最適化の調整。
- [追加済み] - 特定のプロセスを除外するための /E パラメータの追加。
- [追加済み] - ハイコントラストのサポート。
- [追加済み] - いくつかのコードの改善。
Version 1.6 (2021/08/18)
- [修正] - 別の言語を選択した後に設定を変更するとエラーが発生する
- [修正] - バージョン情報画面のリンクをクリックするとエラーが発生する
- [修正] - ファイルに書き込めないエラー
- [追加] - ユーザーは「アイコンフォルダー」内のアイコンを変更し、独自のアイコンを使用できます
(オプションメニューで4番目のアイコンパックを選択し、設定を保存します) - [追加] - いくつかのコードの改善
Version 1.5 (2021/03/19)
- [追加] - 言語サポート
- [追加] - 自動最適化機能
- [追加] - トレイアイコン変更機能
- [修正] - マイナーバグ
※ 本ソフトは まずまず 様 のご推薦により掲載させていただきました。(掲載日:2017年07月03日)


