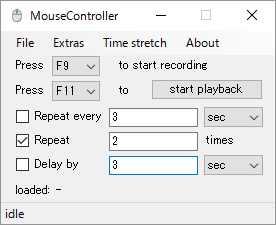F9 キーを押して記録を開始、マウスを動かしたりクリックしたりして、再度 F9 キーを押して記録を終了。
F11 キーを押すと記録したマウスカーソルの動き、クリックを再現し、無制限に繰り返します。
もう一度 F11 キーを押すと再生を終了します。
MouseController の使い方
ダウンロード と インストール
- SourceForge.net へアクセスし、「Download」ボタンをクリックしてダウンロードします。
- ダウンロードしたセットアップファイル(MouseController_1.11.3.0.exe)からインストールします。
使い方
マウス操作を記録する
- 本ソフトを起動し、F9 キーを押すと記録を開始します。
- 記録されるのは、マウスカーソルのスタート地点、マウスの移動、クリック(ダブルクリック含む)、右クリックです。
- ホイールの回転、クリックは記録できません。
- F9 キーを押すと記録を終了します。
そのとき、他のソフトのウィンドウがアクティブになっている状態だと、F9 キーが反応しない場合があります。
※ その場合は、MouseController のメインウィンドウをクリックした後、F9 キーを押してやる必要があります。 - 記録した操作の再生時間は、ウィンドウの下部に「loaded: unsaved recording [4.6s]」のような形で表示されます。
この場合は、4.6秒の再生時間を表しています。
記録した操作を再生する
- F11 キーを押すか、「start playback」ボタンをクリックして、記録した操作を再生できます。
- もう一度 F11 キーを押すか、「stop playback」ボタンをクリックして、終了できます。
- 操作を記録する時と同様、他のソフトのウィンドウがアクティブになっている状態だと、F11 キーが反応しない場合があります。
※ その場合は、いったん操作が終わった段階で F11 キーを押すか、「stop playback」ボタンをクリックします。
うまく操作を終了できない場合に備え、再生時には後述する「Repeat」を設定して繰り返し回数の制限を付けておくことをお勧めします。
オプション
次のオプションを利用できます。- Repeat every
チェックを入れると、再生間隔の秒数(sec)、分数(min)を設定できます。
これは再生時間を含めての間隔なので、記録した再生時間を考慮する必要があります。
設定秒数が短い場合は1度目の再生が終わった後、すぐ次の再生が始まってしまいます。 - Repeat
チェックを入れると、繰り返し回数を設定できます。
0 または 1 を設定した場合は、1回のみの再生を行います。 - Delay by
チェックを入れると、最初の再生を開始するまでの秒数(sec)、分数(min)を設定できます。
繰り返し再生を行う場合の2度目以降の再生には適用されません。
Extras:
メニューバーの「Extras」から次の設定ができます。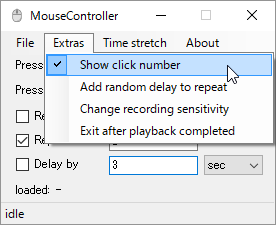
Extras
- Show click number
再生時にクリックした場所にクリック回数を表示します。 - Add random delay to repeat
再生間隔をランダムの秒数に設定します。「Repeat every」にチェックが入っている場合のみ有効です。
※ 本項目を設定した場合、「Repeat every」に設定した数値は無視されます。 - Exit after playback completed
再生を終了すると、本ソフトが終了します。
繰り返し回数を設定していないと無制限に繰り返すため、「Repeat」にチェックを入れて繰り返し回数を設定している場合のみ有効です。
Time strech:
メニューバーの「Time strech」から再生速度を設定できます。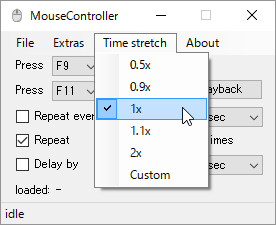
Time stretch
- 0.5x
0.5倍速で再生します。 - 0.9x
0.9倍速で再生します。 - 1x
1倍速(通常速度)で再生します。 - 1.1x
1.1倍速で再生します。 - 2x
2倍速で再生します。 - Custom
任意の秒数を設定できます。
記録した操作を保存する/読み込む
- 記録したマウス操作は保存できます。
- メニューバーの「File」⇒「Save」から .mcd 形式で保存できます。
- 保存した .mcs ファイルは、メニューバーの「File」⇒「Open」から読み込むことができます。
更新履歴
Version 1.11.3.0 (2022/04/29)
- -
Version 1.11.2.0 (2022/04/17)
- -
Version 1.11.1.0 (2022/04/03)
- -