指定した場所を指定した時間間隔で指定回数クリックできる自動クリック(マウスマクロ)ツールです。
ここをクリックしてここをクリックすると言う一定の繰り返しの作業になってしまう場合、本ソフトを利用するといちいち手動でクリックする手間が省けて便利です。
おーとくりっか~ の使い方
ダウンロード と インストール
- Vector のダウンロードページへアクセスし、「ダウンロードページへ」ボタンをクリックしてダウンロードします。
- ダウンロードした圧縮ファイル(autoclicker_ver_2.00.zip)を展開し、おーとくりっか~.exe から起動できます。
使い方
自動クリックを準備する
本ソフトを起動するとメイン画面が表示されます。
おーとくりっか~ - メイン画面
座標を登録する
クリックする場所を登録します。マウスカーソルを任意の場所に移動し、クリックしたい場所で F12 キーを押します。
- F12 キーを押してセットするたびに、メイン画面の「座標」の位置に追加されていきます。
- F12 キーを押す前にクリック間隔(ミリ秒)、左クリック/右クリックを指定できます。
- 「座標」に登録された項目をクリックして、移動、変更、削除できます。
※ 登録された項目は左から、X座標、Y座標、クリックタイプ(L:左クリック、R:右クリック)、クリック間隔(ミリ秒)です。
クリック間隔について
クリックとクリックの間の秒数をミリ秒(ms)単位で設定できます。1 ~ 300,000 の間で設定できます。
ミリ秒(ms)について
- 1ms … 0.001秒
- 10ms … 0.01秒
- 100ms … 0.1秒
- 1000ms … 1秒
自動クリックを開始する
開始時間、クリック回数を設定する
メイン画面の「設定」項目でクリック回数、開始時間を設定します。- クリック回数
合計クリック回数を入力します。
0 ~ 1,000,000 の間で設定できます。
0 を設定すると無制限に行います。
設定したクリック回数分のみ自動クリックが動作します。
例えば「座標」の項目で5つ登録していても、クリック回数を3回に設定した場合は、3回クリックした時点で自動クリックを終了します。 - 開始時間
「開始」ボタンをクリックしてから開始するまでの秒数を入力します。
0 を設定するとすぐに開始します。
「開始」ボタンをクリックすると、設定した自動クリックを開始します。
動作中はメイン画面の「情報」項目内の「現在の状態」は「動作中」になり、終了すると「停止中」になります。
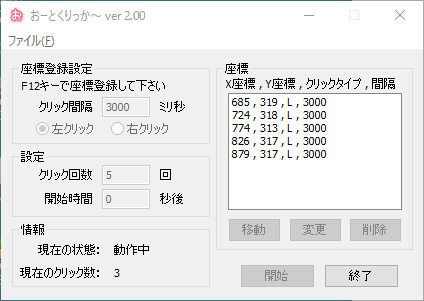
自動クリック実行時
自動クリックを停止する
自動クリック実行を中断したい場合は、右クリックすると停止します。自動クリック設定を保存する
自動クリック設定を保存したい場合は、メニューバーから「ファイル」⇒「設定の保存」とクリックして保存します。保存した自動クリック設定を再度実行したい場合は、メニューバーから「ファイル」⇒「設定の読み込み」とクリックして設定を読み込むことができます。
更新履歴
Version 2.00 (2016/06/19)
- ver 1.02から以下の機能を追加しました。
(1)設定内容の保存・読み込み機能を実装しました。
(2)停止機能を改善しました。
改善前:次のインターバルまで右クリック長押しで停止
改善後:右クリックで即停止
(3)各座標のクリック間隔を設定できるようにしました。
(4)アイコンを変更しました。
(5)全体的にインタフェースを変更しました。


