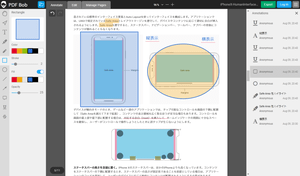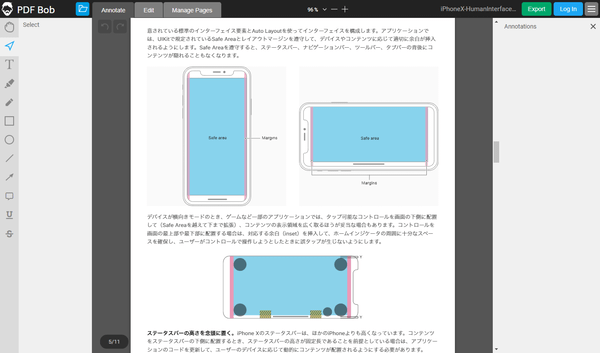ブラウザー上でページの編集、追加、削除を行える、オンラインの PDF アプリです。
テキストの追加、蛍光ペン、フリーハンドツール、楕円、四角形、直線、矢印、付箋、下線、打消し線などのツールを利用して、PDFを編集できます。
また、不要ページの削除、新規 PDF ページの追加・作成、他の PDF ファイルをアップロードして結合したり、必要なページのみを結合したりすることも可能です。
編集した PDF は PDF 形式で保存できます。
海外製で英語表記のみですが、デザインがきれいで見やすく設計されており、動作も比較的スムーズに動くため、使いやすく魅力的なブラウザーアプリです。
※ 画像(JPG/PNG)で保存する場合はアカウントの登録が必要と表示されますが、アカウント登録しなくても保存できるようです(2023年7月14日現在)。
PDF Bob の使い方
開始
提供元サイトへアクセスして開始します。
使い方
PDF を編集する
- 提供元サイトへアクセスし、「Start editing PDF」ボタンをクリックします。
- 本アプリを開始します。
「Upload file」ボタンをクリックして PDF ファイルを読み込みます。 - PDF ファイルを読み込んでページを開きます。
画面左のツールを利用して編集できます。
上から順に次のツールを利用できます。
- Hand tool(ハンドツール)
追加したオブジェクトを選択せず、ページをつかんで移動する場合に利用します。 - Select(選択ツール)
オブジェクトをクリックして選択します。
移動、編集、削除等したい場合に利用します。 - Text tool(テキストツール)
テキストを追加します。
色、フォント(書体)、太字、斜体、フォントサイズ、背景色を指定できます。 - Highlight text(ハイライトツール)
テキストを選択してハイライトします(蛍光ペンを引きます)。 - Pencil(フリーハンドツール)
フリーハンド(マウスを動かして描く)の手書きモードを利用できます。 - Rectangle(矩形)
縁の色、縁の太さ、背景色、背景色の透明度を指定して四角形を追加します。 - Ellipse(楕円)
縁の色、縁の太さ、背景色、背景色の透明度を指定して楕円を追加します。 - Line(直線)
線の色、線の太さを指定して直線を追加します。 - Arrow(矢印)
線の色、線の太さを指定して矢印を追加します。 - Sticky note(付箋)
付箋を追加します。 - Underline(下線)
テキストを選択して下線を引きます。 - Strikeout(打消し線)
テキストを選択して打消し線(取り消し線)を引きます。
- Hand tool(ハンドツール)
- 編集が終わったら、画面右上の「Export」ボタンをクリックして保存します。
次のフォーマットを選択します。
- DOCX
- DOC
- JPG
- JPNG
※ PDF 以外は無料アカウント登録が必要ですが、アカウント登録の動作を確認できていません(2019年8月10日現在)。
※ PDF を選択した場合にパスワード保護設定が可能ですが、その場合も無料アカウント登録が必要です。
ここでは PDF を選択して「Export」ボタンをクリックします。 - PDF の準備ができると「Download file」ボタンが表示されるので、クリックしてダウンロードします。
PDF を結合/不要ページを削除する
画面上部の「Manage Pages」タブをクリックすると、開いている PDF ページが一覧表示されます。PDF ページを削除する
削除したいページをクリックして選択し、Delete キーを押すか、画面上部の「Delete」をクリックするとページを削除します。新しい PDF ページを追加する
新しいPDF ページを追加したい場所のページをクリックして選択し、画面上部の「Add page」をクリックすると新規ページを追加します。※ どのページも選択していなかった場合は、末尾のページに新規ページが追加されます。
新規ページをダブルクリックすると、画面上部の「Edit」タブに遷移して画像の追加、テキストの追加などの編集が可能です。PDF ファイルを追加する
PDファイルのFページを追加したい場所のページをクリックして選択し、画面上部の「Add file」をクリックして PDF ファイルを選択すると、選択した PDF ファイルのページを追加します。※ どのページも選択していなかった場合は、末尾に PDF ファイルのページが追加されます。