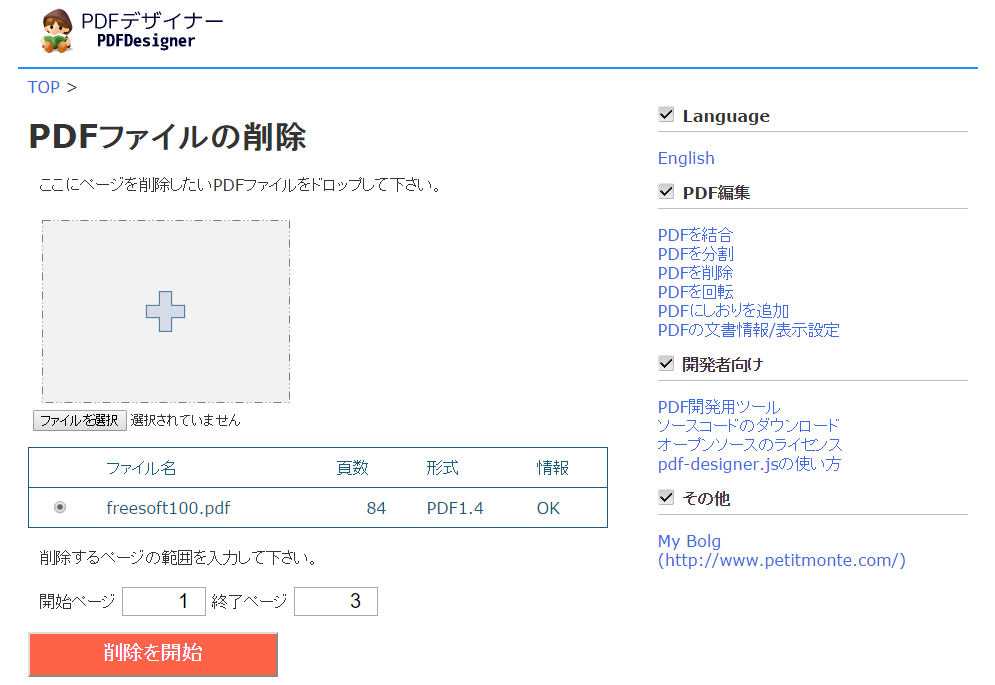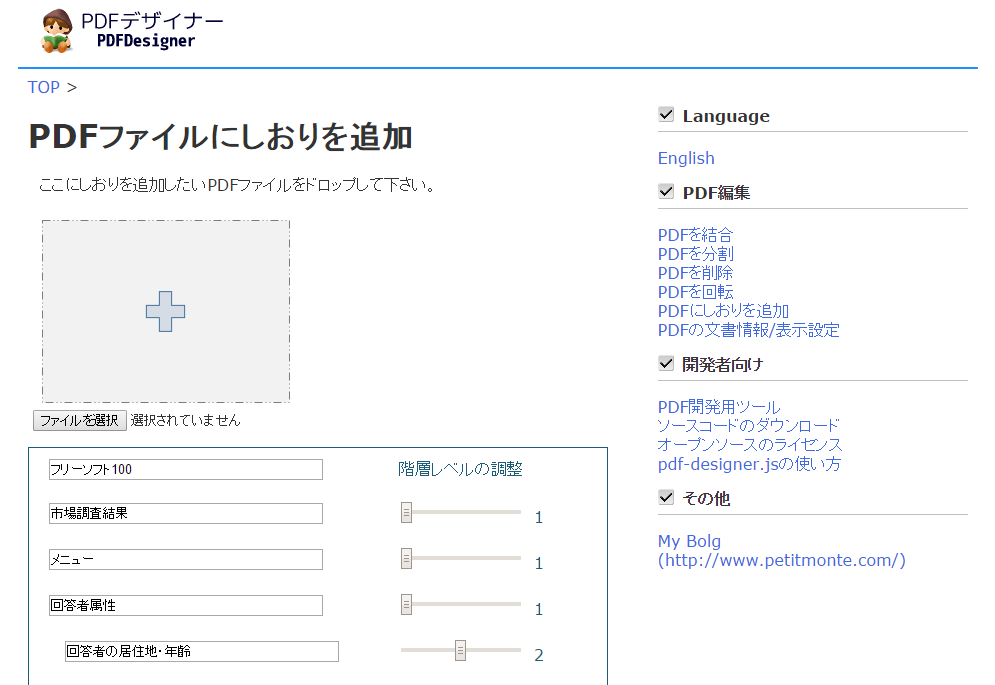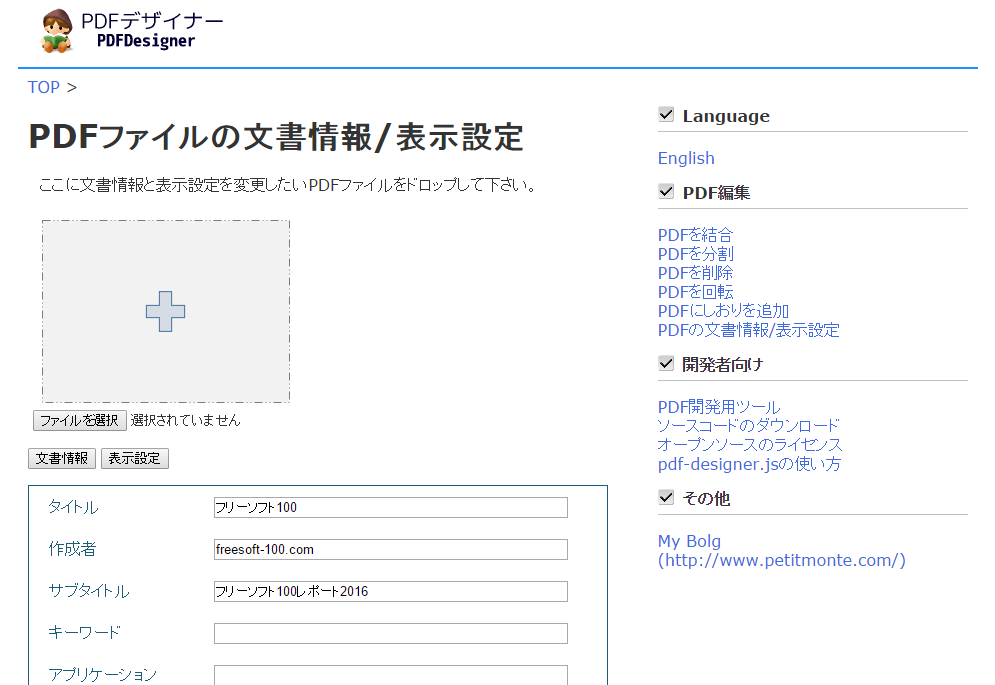複数 PDF ファイルを 1 つに結合したり、1 つの PDF ファイルから任意のページのみを抽出したり、任意のページのみ回転させたりなどができる、オンラインの PDF 編集アプリです。
すべてのページにしおりを入れる機能、PDF 情報(タイトル/サブタイトル/キーワード/アプリケーション/PDF 変換/綴じ方)や表示設定(ページモード/表示倍率/ページレイアウトなど)の編集もサポートしています。
※ PDF のバージョン 1.5(Acrobat 6.0)以降には対応していません。
PDFDesigner の使い方
開始
提供元サイトへアクセスして開始します。
使い方
PDF を結合する
- 「PDF を結合」リンクをクリックします。
- 「PDF ファイルの結合」ページが表示されます。
「+」部分に PDF ファイルをドラッグ&ドロップするか、「ファイル選択」ボタンをクリックして任意の PDF ファイルを選択します。 - PDF ファイルを登録すると、ファイル名、頁数、形式、情報が表示されます。
「アイテムを上へ移動」、「アイテムを下へ移動」、「アイテムを削除」ボタンをクリックして、PDF ファイルの順番を調整したり、削除したりできます。 - 「結合を開始」ボタンをクリックすると、1つにまとめられた PDF ファイルをダウンロードできます。
PDF を分割(抽出)する
- 「PDF を分割」リンクをクリックします。
- 「PDF ファイルの分割(抽出)」ページが表示されます。
「+」部分に PDF ファイルをドラッグ&ドロップするか、「ファイル選択」ボタンをクリックして任意の PDF ファイルを選択します。 - PDF ファイルを登録すると、ファイル名、頁数、形式、情報が表示されます。
抽出するページの範囲を、開始ページと終了ページに入力します。 - 「抽出を開始」ボタンをクリックすると、開始ページから終了ページまで抜き出された PDF ファイルをダウンロードできます。
PDF を削除する
- 「PDF を削除」リンクをクリックします。
- 「PDF ファイルの削除」ページが表示されます。
「+」部分に PDF ファイルをドラッグ&ドロップするか、「ファイル選択」ボタンをクリックして任意の PDF ファイルを選択します。 - PDF ファイルを登録すると、ファイル名、頁数、形式、情報が表示されます。
削除するページの範囲を、開始ページと終了ページに入力します。 - 「削除を開始」ボタンをクリックすると、開始ページから終了ページまで削除された PDF ファイルをダウンロードできます。
PDF を回転する
- 「PDF を回転」リンクをクリックします。
- 「PDF ファイルの削除」ページが表示されます。
「+」部分に PDF ファイルをドラッグ&ドロップするか、「ファイル選択」ボタンをクリックして任意の PDF ファイルを選択します。 - PDF ファイルを登録すると、ファイル名、頁数、形式、情報が表示されます。
回転するページの範囲を、開始ページと終了ページに入力し、回転角度を右 90 度/左 90 度/ 180 度から選択します。 - 「回転を開始」ボタンをクリックすると、開始ページから終了ページまで回転された PDF ファイルをダウンロードできます。
PDF ファイルにしおりを追加する
- 「PDF にしおりを追加」リンクをクリックします。
- 「PDF ファイルにしおりを追加」ページが表示されます。
「+」部分に PDF ファイルをドラッグ&ドロップするか、「ファイル選択」ボタンをクリックして任意の PDF ファイルを選択します。 - PDF ファイルを登録すると、ページ数分のタイトル入力欄、階層レベルが表示されます。
ページタイトル、階層を1~3段階で設定します。 - 「変換を開始」ボタンをクリックすると、しおりが追加された PDF ファイルをダウンロードできます。
PDF ファイルの文書情報/表示設定を編集する
- 「PDF の文書情報/表示設定」リンクをクリックします。
- 「PDF ファイルの文書情報/表示設定」ページが表示されます。
「+」部分に PDF ファイルをドラッグ&ドロップするか、「ファイル選択」ボタンをクリックして任意の PDF ファイルを選択します。 - PDF ファイルを登録すると、次の編集が可能です。
文書情報
- タイトル
- 作成者
- サブタイトル
- キーワード
- アプリケーション
- PDF 変換
- 綴じ方
表示設定
「表示設定」ボタンをクリックして表示します。
- ページモード(デフォルト/しおりとページ/サムネイルとページ)
- 表示するページ
- 表示倍率(デフォルト/全体表示/幅に合わせる/描画領域の幅に合わせる/ 25% ~ 1600%
- ページレイアウト(単一ページ/連続/見開きページ(左)/見開きページ(右))
- ページにウィンドウサイズを合わせる
- ウィンドウを画面中央に配置
- 全画面表示で開く
- 文書タイトルを表示
- メニューバーを非表示
- ツールバーを非表示
- ウィンドウコントロールを非表示
- 「変換を開始」ボタンをクリックすると、文書情報/表示設定が編集された PDF ファイルをダウンロードできます。