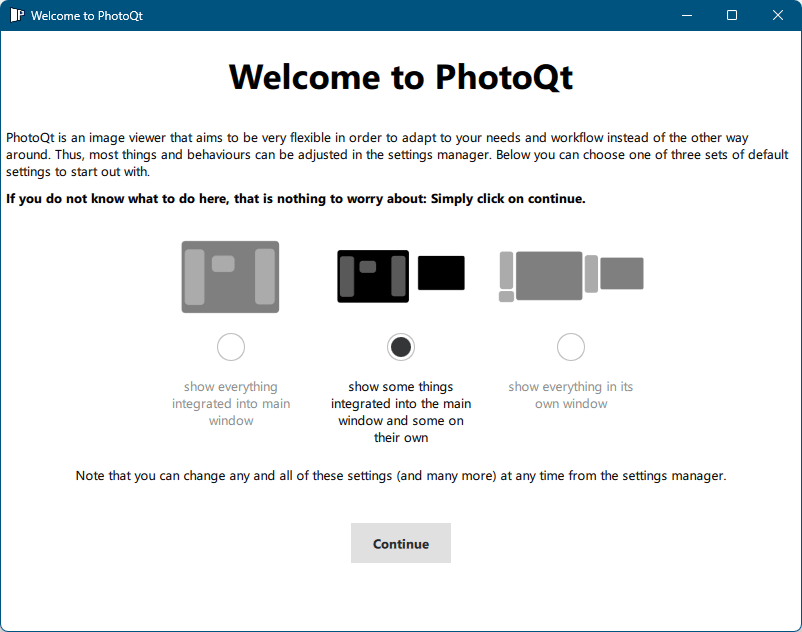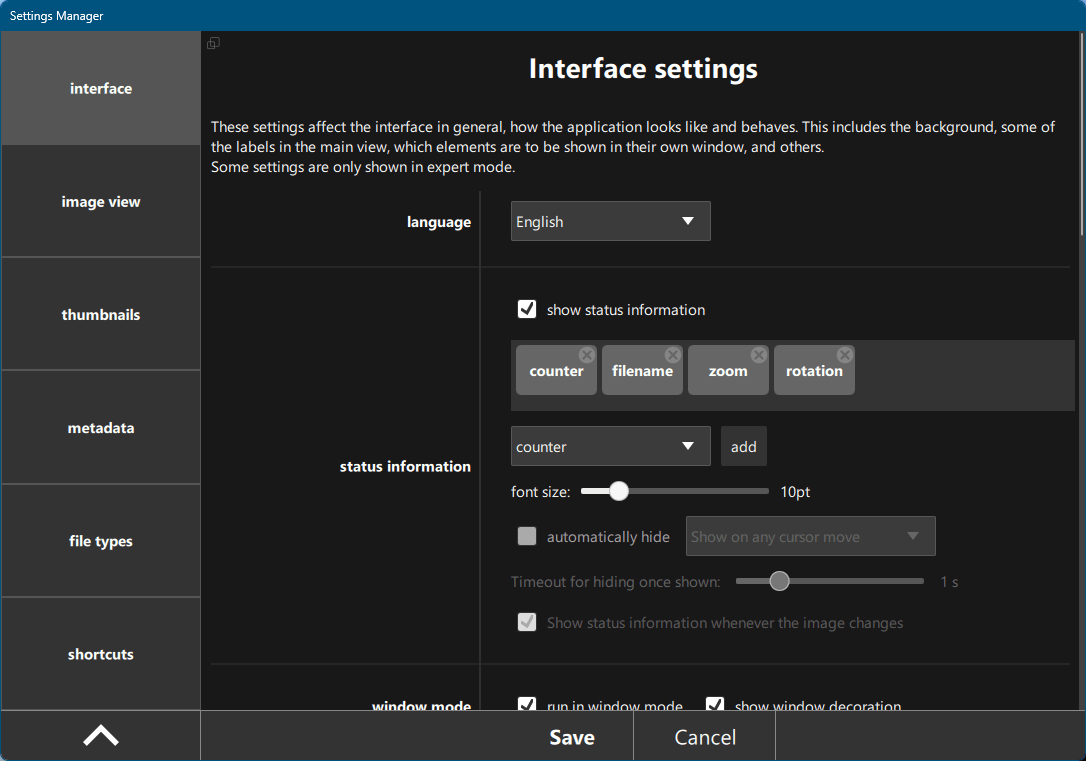- バージョン
- 4.9.2
- 更新日
- 2025/06/26
- OS
- Windows (64bit), Linux (Ubuntu, Linux Mint, Arch Linux, Slackware Linux)
- 言語
- 英語
- 価格
- 無料
- 提供元
- Lukas Spies
オープンソースで開発されている Windows/Linux 対応の画像ビューアです。
画面の左、右、下の端にマウスカーソルを持っていくとメインメニュー表示、Exif 情報を含むメタデータ表示、フォルダー内画像をサムネイル表示します。
画面左上には現在のフォルダー内の画像枚数、ファイル名、ズーム率、回転度数を表示。
スライドショー表示、フィルター(ファイル名、拡張子、解像度、ファイルサイズ)、高度なソート(解像度や輝度など)などの機能も利用できます。
PhotoQt の使い方
ダウンロード と インストール
- 提供元サイトのダウンロードページへアクセスし、「PhotoQt v4.9.2 (64-Bit)」リンクをクリックしてダウンロードします。
※ Linux へインストールする場合は、提供元サイトのダウンロードページにて Unbuntu Linux、Linux Mint などのアイコンをクリックしてインストール方法を確認します。 - ダウンロードしたセットアップファイル(photoqt-4.9.2.exe)からインストールします。
※ インストール時に既定の画像ビューアにするか選択画面が表示されます。既定の画像ビューアにしない場合は「Do not set as default for any image formats」を選択します。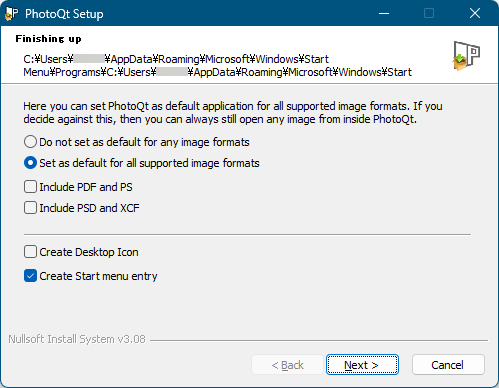
インストール時、既定の画像ビューアにするかの選択
使い方
初回起動時
初回起動時に表示方法の選択画面が表示されます。ここではそのまま「Continue」ボタンをクリックします。
基本的な使い方
本ソフトを起動すると画面いっぱいに最大化して表示されます。画面内をクリックして表示させたい画像ファイルを探します。
※ 画像ファイル名にマウスカーソルを乗せると、画像ファイルがプレビュー表示されます。
画像ファイルをダブルクリックすると画像ファイルが表示されます。
矢印キー(←→ キー)で次の画像ファイル、前の画像ファイルを表示できます。
タイトルバーをダブルクリック、または画面右上の

ちなみに画面左上に表示される

- counter … フォルダー内画像ファイルの「現在数/最大数」
- filename … ファイル名
- zoom … ズーム率
- rotation … 回転度数
画面端にマウスカーソルを持っていくと次の内容が表示されます。
※ 最大化表示から元の表示に戻している場合、画面サイズを小さくしすぎると表示されなくなります。
- 画面右端
メインメニューが表示されます。 - 画面左端
Exif 情報などのメタデータが表示されます。 - 画面下端
その画像ファイルのあるフォルダー内の画像ファイルがサムネイル表示されます。
サムネイルをドラッグして動かしたり、サムネイルをクリックして画像表示させたりできます。
メインメニュー
画面右端にマウスカーソルを乗せて表示される「メインメニュー」から次のような操作が可能です。Navigation
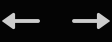
- Browse images
「File dialog(ファイルダイアログ)」画面を開き、別の場所の画像ファイルを選択できます。
※ Ctrl + O キーを押しても「File dialog」画面を表示できます。 - first
フォルダー内の先頭の画像ファイルへ移動します。 - last
フォルダー内の末尾の画像ファイルへ移動します。
Zoom
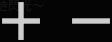
※ マウスホイール操作でもズームイン、ズームアウトします。
- 100%
オリジナルサイズを表示します。 - Fit
画面内に収まるように表示します。
Rotation/Flip
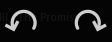
- Horizontal flip
水平(左右)に反転します。 - Vertical flip
垂直(上下)に反転します。 - Reset flip
反転をリセットします。 - Reset rotation
回転をリセットします。
Slideshow
- Start
スライドショーを開始します。
※ スライドショー実行時に表示されるボタンをクリックして、前の画像、一時停止、次の画像、スライドショー終了を行えます。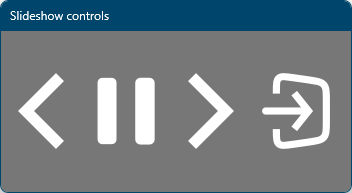
スライドショー操作ボタン
- Setup
スライドショーのセットアップ(画像表示時間、アニメーション(トランジション)、全ファイル表示後にループさせるか、シャッフルの有無、サブフォルダーを対象にするか、など)を行います。
Advanced Sort
- Start
「Setup」で設定されたソート(初期設定は解像度の小さい順)を実行します。 - Setup
Advanced Sort のセットアップを行います。
- Sort by
- Resolution(解像度)
- Dominant color(ドミナントカラー)
- Average color(平均色)
- Luminosity(輝度)
- 順番
- ascending(昇順)
- descending(降順)
「Sort images」ボタンをクリックするとソートを実行します。 - Sort by
Other
- Filter images
現在のフォルダーをファイル名、拡張子、解像度、ファイルサイズでフィルターします(絞り込み表示します)。 - Open in default file manager
既定のファイルマネージャーを開きます。
※ 通常はエクスプローラー。
PhotoQt
- Settings
設定画面を開きます。 - About
About を表示します。 - Online help
オンラインヘルプを表示します。 - Quit
本ソフトを終了します。
更新履歴
Version 4.9.2 (2025/06/26)
- 追加: ウィンドウボタンがアクセントカラーに追従するようになりました
- 追加: ファイルブラウザと設定のスクロール速度を向上させるオプション
- 追加: アーカイブとドキュメントビューアの終了ボタンを非表示にするオプション
- 追加: 圧縮されたTARアーカイブのサポート
- 追加: アーカイブ、コミックブック、ドキュメントを自動的に開くオプション
- 追加: 次の/前のアーカイブ/ドキュメントに直接ジャンプするショートカット
- 改善: UIの読み込みを遅延させることで、より高速でスムーズなエクスペリエンスを実現
- 改善: 画像の変更をより確実に検出
- 改善: フォルダの内容が変更されても、ファイルブラウザのスクロール位置が保持されるようになりました
- 改善: アクセントカラーをローカライズ
- 改善: ウィンドウの最大化/通常状態を保存
- 改善: コードの再構築
- 改善: AOT統計の改善
- 改善: さまざまなC++クラスを適切なQMLシングルトンに変換
- 改善: 起動時のコマンドライン解析と処理
- 修正: 起動時に画像を2回読み込まない
- 修正: ウィンドウの形状を記憶
- 修正: 画像が渡された場合、起動時にフォルダの内容を読み込まない
- 修正: Ken Burnsスライドショー効果
- 修正: 特定のインターフェースをローカライズアクション
- 修正: 幅の異なる画像を使用すると、サムネイルバーにすべてのサムネイルが表示されない
- 修正: 不要な画像が縮小表示される(不要な補間)
- 修正: アニメーション画像のキャッシュプロパティ
- 修正: サムネイルバーのスクロールが不安定
- 修正: ファイルブラウザでピンチ操作によるズーム操作を行う際の処理
- 修正: ファイルブラウザで Ctrl+ホイールによるズーム
- 変更: 背景をぼかすオプションを削除 - 動作が遅く、信頼性が低い
- 変更: Linux で jpx、icns、j2k、jpc ファイルに対する Qt プラグインのサポートを一時的に無効化(クラッシュの原因となる)
Version 4.9.1 (2025/05/06)
- 修正: 設定マネージャで整数設定を変更しても、値が 1 に固定されなくなりました。
- 修正: 言語を変更してもアクセントカラーがリセットされなくなりました。
- 修正: フォルダが読み込まれたときに現在のサムネイルにフォーカスが当てられるようになりました。
- 修正: 特定の設定でサムネイルをスクロールできるようになりました。
- 修正: ショートカットを追加しても、既存のショートカットグループが上書きされなくなりました。
- 修正: クイックアクションは、手動で移動されるまで相対位置を維持します。
- 修正: クイックアクション、ステータス情報、ウィンドウボタンが重ならなくなりました。
- 修正: 他の要素が開かれていないときに、最前面に表示されているウィンドウボタンを適切に非表示にしました。
- 修正: ステータス情報を使用したウィンドウの最大化/復元が、再び正常に機能するようになりました。
- 修正: 起動時に必要なディレクトリが存在することを確認しました。
- 修正: 何も読み込まれておらず、インターフェースがブロックされている状態で、高度な並べ替えを開こうとしませんでした。
- 修正: フルスクリーン/ウィンドウモードを切り替えるときに、ぼかし領域が間違って配置されていました。
- 修正: ステータス情報はフォントサイズ設定を尊重します。
- 修正: 画像の余白に関係なく、エッジアクションをアクティブに保ちます。
- 修正: 画像の余白が変更されたときに、デフォルトのプロパティを再計算しました。
- 修正: 何も読み込まれていないときの矢印/テキストの位置は、サムネイルが常に表示されているときに上に移動しました。
- 修正: ユニットテストが機能していることを確認しました。
- 修正: PhotoQt をPhoto Sphere が無効になっています
- 改善: 設定マネージャーでクイック設定を有効にすると、すぐにクイックアクションが表示されます
- 改善: サムネイルのフリック速度がサムネイルのサイズに弱く依存するようにしました
- 改善: サムネイルの拡大ハイライト効果で、非アクティブなサムネイルが現在のサムネイルの後ろに適切にスライドするようにしました
- 改善: 項目に長すぎるテキストが含まれている場合、コンテキストメニューの幅を広げるようにしました
- 改善: 小さい画像の補間処理を 4.9 以前の動作に戻しました
- 改善: 正式なリリース前テストチェックリストを実装しました
- Windows: 修正: ウィンドウが最前面に表示されているときにタイトルバーと最小/最大ボタンを表示
Version 4.9 (2025/04/23)
- 追加: ファイルダイアログ: ファイルビューのメイソンリーレイアウト
- 追加: 新しいクイックアクション: 現在の画像を操作する複数のアクションのショートカットを備えたフローティング要素
- 追加: PhotoQt をデフォルトのカテゴリにリセットするための、ハードコードされたリセットショートカット (Ctrl+Alt+Shift+R)
- 追加: 設定マネージャ: 個々の設定グループをデフォルトにリセット
- 追加: ネットワーク共有をあらゆるキャッシュ/プリロードから常に除外するオプション (デフォルトでオン)
- 追加: 画像をフリックするための新しいショートカット、既存の画像移動ショートカットを変更して画像をより静的に移動
- 改善: タッチ操作が大幅に改善され、さまざまなタッチジェスチャも可能
- 改善: ファイルビュー: グリッドレイアウトが常に全幅に広がる
- 改善: 完全にカスタマイズ可能な統合ウィンドウボタン
- 改善: 通知のレート制限を 1 秒あたり 1 回に
- 改善: 新しいファイル削除/移動アイコン
- 改善: 部分的に広範囲にわたる ID アクセスよりもシングルトンクラスを優先
- 改善: より柔軟な設定処理
- 改善: 小さな画像の補間を無効にする設定を、ウィンドウより小さい画像に変更サイズ
- 改善: ファイルビュー構造を再構築し、効率化
- 改善: Wayland: 画面のスケーリング係数を検出するために、wayland-info のコードサブセットをオプションで統合
- 改善: 拡張機能構造の裏側の準備(近日公開予定)
- 改善: デスクトップファイル: 不足している image/x-icns MIMEタイプを追加
- 改善: Windows用スクリプトをインストール
- 修正: 小さな画像をウィンドウに収める
- 修正: ファイル名に特定の特殊文字を含む画像を読み込む
- 修正: ファイルビュー: マウスホバーイベントが登録されなくなる場合がある
- 修正: 実行時にカスタムコンテキストメニュー項目を変更しても、コンテキストメニューがランダムに順序付けされなくなる
- 修正: 特定のアクションを無効にした場合、コンテキストメニューの大きな空白部分を削除
- 修正: 画像がメイン画像の場合のみ、特定の画像プロパティを必ず設定する
- 修正: タッチスクリーンでピンチ操作を終えると、画像が完全に消える場合がある
- 修正: ポップアップしたファイルダイアログウィンドウを閉じると、閉じたことが適切に記録される
フィードバック
- Issues - GitLab
https://gitlab.com/lspies/photoqt/-/issues - メール、IRC
https://photoqt.org/about