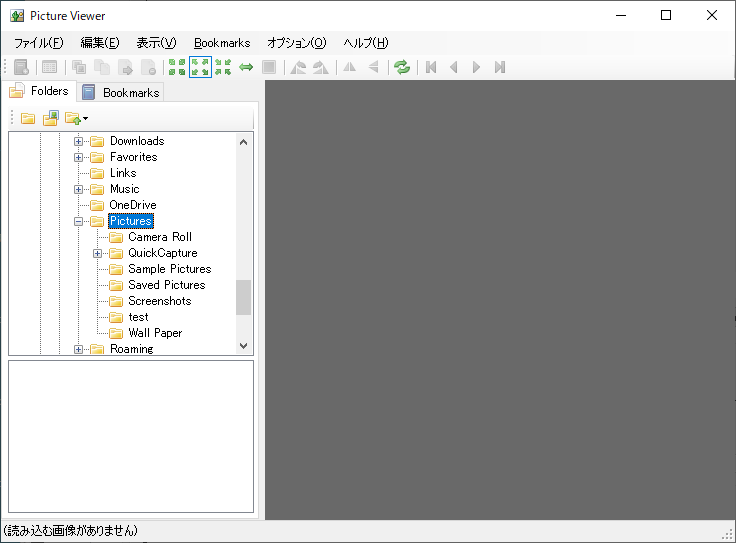お気に入りの写真、画像ファイルをブックマークできる機能を備えた、軽快に動作する画像ビューアソフトです。
画面左に表示されるフォルダーツリーから画像のあるフォルダーを選択し、画面左下のファイル一覧からクリックした画像を画面右のプレビューに表示します。
矢印キーの ↑ ↓ で表示画像を切り替えられるほか、F12 キーを押してフォルダー内のランダム表示、ツールバーなどを非表示にして画像を大きく表示、f11 キーを押してフルスクリーン表示、画像の回転/反転、画像のコピー/移動/リネームなどを行うことができます。
Picture Viewer の使い方
ダウンロード と インストール
- 提供元サイトへアクセスし、「DOWNLOAD」ボタンをクリックしてダウンロードします。
- ダウンロードした圧縮ファイル(pictureviewer.7z)を展開し、PicView.exe から起動します。
※ 本ソフトはインストール不要で利用できます。
使い方
初期設定
初回起動時にセットアップ画面が表示されます。Language 項目の「English」プルダウンをクリックして「Japanese」を選択すると、一部日本語表示になります。
また、本ソフトのアプリケーション設定などのユーザーデータの保存場所を次の中から選択します。
- Folder for application data of the current user (recommended)
現在のユーザーのアプリケーションデータのフォルダー(推奨) - Application directory of Picture Viewer (e.g. for external USB devices)
Picture Viewerのアプリケーションディレクトリ(外部USBデバイスなど) - User defined directory
ユーザー定義ディレクトリ
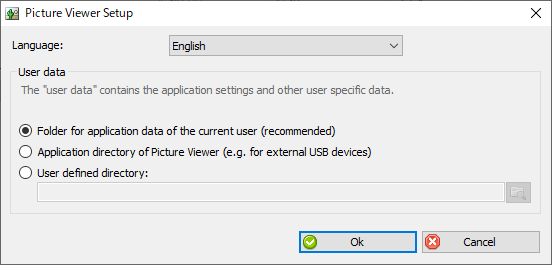
初回起動時 - セットアップ
基本的な使い方
本ソフトを起動するとメイン画面が表示されます。画面左のフォルダーツリーから、画像フォルダーのあるファイルを選択し、画面左下の画像ファイル一覧から表示したい画像をクリックして表示します。
画像の表示を操作する
画像の表示を切り替える
ツールバーの
左から順に次のように切り替えることができます。
- サイズを自動調整
表示サイズを自動で最適にします。 - オリジナル サイズに
オリジナルサイズを表示します。 - ウィンドウ サイズに
ウィンドウサイズに表示します。
画像サイズがウィンドウサイズより小さい場合は拡大表示します。 - Adjust size on windows width(ウィンドウ幅に調整)
縦幅を考慮せず、ウィンドウ横幅いっぱいまで表示します。 - フル スクリーン
全画面表示します。
F11 キーでも全画面表示します。
元に戻すには、F11 キー、または Esc キーを押します。
画像を回転/反転する
ツールバーの
左から順に次のように切り替えることができます。
- 左回転
- 右回転
- 水平反転
- 垂直反転
次の画像、前の画像を表示する
矢印キーの ↑ ↓ を押すか、ツールバーの
左から順に次のように切り替えることができます。
- 最初の画像へ
- 前の画像へ
- 次の画像へ
- 最後の画像へ
画像をランダムに表示する
同じフォルダー内の画像をランダムに表示することができます。メニューバーから「表示」⇒「画像のランダム表示」とクリックするか、F12 キーを押します。
ブックマークを利用する
ブックマークする
ブックマークを利用して、お気に入りの画像を素早く見れるようにします。ブックマークしたい画像があったら、次のいずれかの方法でブックマークに追加できます。
- ツールバーの

- Ctrl + B キーを押す
- メニューバーから「Bookmarks」⇒「Add picture」とクリックする
ブックマークを見る
ブックマークタブを表示してブックマークした画像を見ることができます。- 画面左の「Bookmarks」タブをクリックする
- Ctrl + Shift + B キーを押す
- メニューバーから「表示」⇒「Bookmarks」とクリックする
画像をより大きく表示する
余計な表示を極力減らして、ほとんど画像のみの表示が可能です。メニューバーから次の項目をクリックします。
- ツール バーの表示
- ステータス バーの表示
- ナビゲーション バーの表示
更新履歴
※ Google 翻訳で日本語にしています。
Version 3.8 (2020/07/15)
- 修正
・まれに、ファイルリストが適切に更新されなかった。 - 変更
・ユーザーインターフェイスのフォントが「Segoe UI」フォントに切り替わりました。
Version 3.7 (2019/06/08)
- 追加
・アラビア語ファイルを追加しました。
・画像をネットワーク共有に表示できるようになりました。
・最近使用したフォルダは、メニューとツールバーから直接呼び出すことができます。
・テンキー 2〜9 を使用して画像をズームできるようになりました。「左」および「右」カーソルキーを使用して、画像を縮小または拡大することもできます。
・新しい「ウィンドウ幅に合わせる」ビューでは、画像の幅をウィンドウ幅に制限できます。
・Explorer のコンテキストメニューのテキストが言語ファイルでカスタマイズできるようになりました。 - 変更
・ユーザーインターフェイスのマイナーな変更(ダイアログについて)。 - 情報
・翻訳者向けの重要な注意事項が「Languages」フォルダに追加されました。
Version 3.6
- 追加
・画像の表示サイズを縮小または拡大(ズーム)できるようになりました。
・ファイル情報と EXIF 情報をテキストとしてコピーできるようになりました。
・ファイルリストは、コンテキストメニューを使用して、ファイル名とファイル時間(作成、変更、最終アクセス時間)の昇順と降順で並べ替えることができるようになりました。
・イタリア語の言語ファイルを追加しました。
・ファイル操作(コピー、削除、名前変更など)を含むコンテキストメニューがファイルリストに追加されました。
・Picture Viewer は、オプションで複数回開くことができるようになりました。 - 変更
・プログラムインターフェイスへのさまざまな小さな変更。 - 修正
・フルスクリーンモードでファイルを削除するとき、それらはごみ箱に移動されませんでした(これがオプションで設定されている場合)。
ユーザーレビュー
-
まだレビューが投稿されていません。
このソフトの最初のレビューを書いてみませんか?