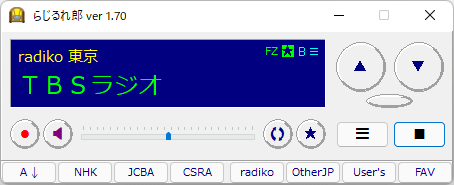らじる★らじる、radiko.jp、radiko.jp プレミアム、JCBA インターネット サイマルラジオ、CSRA サイマルラジオ、FM++、RadioTunes、Jango、181.FM、vTuner、BBC などのラジオ放送、4,865 チャンネルを聴取できるインターネットラジオソフトです。
数多くの放送局を再生できるため、作業用、面白い放送局探しなど、いろいろな用途に利用できます。
丸い選局ボタンをクリックして次の放送局、前の放送局へと切り替えていく感覚は、どことなく昔のラジオを思い起こさせます。
録音ボタンをクリックして録音したり、「Fav(お気に入り)」やユーザー編集可能な「リスト」を利用して、よく聴く放送局へすぐにアクセスすることも可能です。
らじるれ郎 の使い方
ダウンロード と インストール
- 提供元サイトへアクセスし、「インターネットラジオ「らじるれ郎」Version 1.94 ダウンロードはここをクリック」リンクをクリックしてダウンロードします。
- ダウンロードした圧縮ファイル(Rajirurero194.zip)を展開し、Rajirurero.EXE から起動します。
使い方
ラジオを再生する
- 本ソフトを起動するとメイン画面が表示されます。
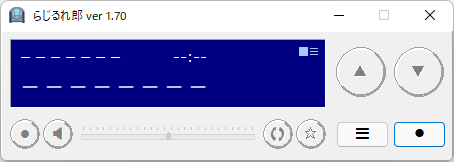
らじるれ郎 - 起動時


らじる★らじる の再生
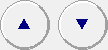

放送局を変更する
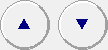
グループを移動する
Shift または Ctrl キーを押すと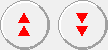
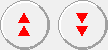
次のグループとは、「らじる★らじる」を聴取している場合は「JCBA サイマルラジオ 北海道」に、「JCBA サイマルラジオ 北海道」を聴取している場合は「JCBA サイマルラジオ 東北」に移動します。
※ 内部で設定されているグループの最初に登録されている放送局へと移動します。
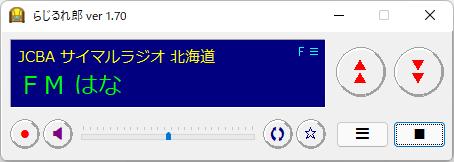 Shift キーまたは Ctrl キーを押すと早送りボタンに" title="Shift キーまたは Ctrl キーを押すと早送りボタンに" loading="lazy">
Shift キーまたは Ctrl キーを押すと早送りボタンに" title="Shift キーまたは Ctrl キーを押すと早送りボタンに" loading="lazy">Shift キーまたは Ctrl キーを押すと早送りボタンに
選局メニューを利用する
選局メニューを利用して、すばやく目的のラジオへとアクセスできるようにします。
- 「環境設定」画面の「設定1」タブ画面が表示されます。
「選択メニュー開閉ボタンを表示する」にチェックを入れて「決定」ボタンをクリックします。
環境設定 - 設定1
- 画面右に

各ボタンをクリックしてそれぞれのラジオを聴取できます。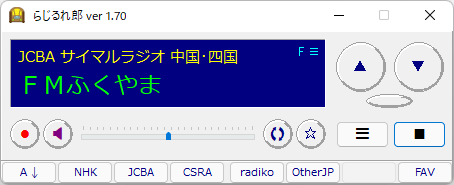
選局メニューの表示
「A↓」ボタンについて
「A↓」ボタンをクリックすると、「B↓」ボタン表示となって表示グループが入れ替わり、RTunes、JAZZ、Classical、ROCK と表示されのボタンに入れ替わります。
「B↓」ボタンをクリックすると「C↓」ボタンのグループ表示へと切り替わっていき、最終的に「A↓」ボタン表示に戻ります。
※ 「D」と「E」のグループはユーザーリストによって追加できるグループです。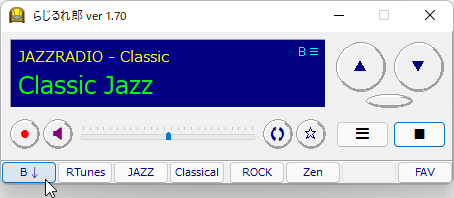
選局メニュー「B」グループ
Fav(お気に入り)を利用する

お気に入りに追加すると、選局メニューで画面下部に表示されるボタン右下の「FAV」をクリックして素早く聴取できるようになります。
※ お気に入りを複数登録している場合は、選局メニューで表示した「FAV」をクリックした後、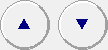
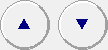
radiko.jp プレミアムへログインする
radiko.jp プレミアム会員の方は radiko.jp プレミアムへログインして利用可能です。- 選局メニューから「radiko」をクリックすると「radiko 全国共通 ラジオNIKKEI第1」が再生されます。
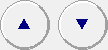
- 3つほど進めると「radiko 全国共通 ラジコプレミアムログイン」画面が表示されるのでここからログインします。

radiko.jp プレミアムログイン
起動時にラジオを再生開始する
初期設定では

- 「環境設定」画面の「設定1」タブをクリックして「設定1」タブ画面を表示します。
「自動電源オンモードで起動する」にチェックを入れて「OK」ボタンをクリックします。
環境設定 - 設定1
- 本ソフトを終了すると、次回以降、本ソフトの起動時にラジオが自動で再生されるようになります。
録音する
v1.70 より簡易録音機能が利用可能になりました。ラジオ局を再生中に画面左下の

録音中はメインパネルに「Rec」が表示され、録音時間とファイルサイズが画面下部に表示されます。
「WAV Rec Stop」ボタンをクリックすると録音を終了します。
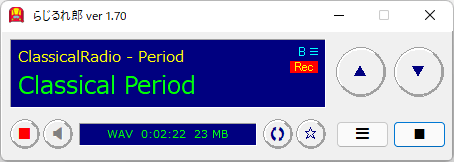
録音中
- 録音した音楽ファイルは「ダウンロード」フォルダー内の「Rajirurero」⇒「RecData」フォルダーに保存されます。
- 録音形式は WAV ですが、「環境設定」画面の「録音1」タブ画面から保存先、録音データ形式(WAV/MP3/FLAC/OGG/OPUS/WMA)、ファイル名等の変更が可能です。

環境設定 - 録音1
ユーザーリストを利用する
ユーザーリストを編集して聴取したい放送局を自分で追加、編集できます。
- 「環境設定」画面の「リスト」タブをクリックして「リスト」タブ画面を表示します。
ユーザー追加ステーションリストの設定を行う」ボタンをクリックします。
環境設定 - リスト
- 「ユーザー追加ステーションリストの設定」画面が表示されます。
画面左のリストから再生したい放送局を選択して「追加 →」ボタンをクリックすると、画面右に追加されます。
※ ここに追加した項目は選局メニューで画面下部に表示されるボタン右下の「User's」ボタンが追加され、「User's」ボタンをクリックしたときに利用できる項目です。
環境設定 - ユーザー追加ステーションリストの設定
※ 画面右の「D,E 個別割り付け」タブをクリックして選局メニューの個別の項目に割り当てることもできます。
選局メニュー「D」グループ、「E」グループへ割り当て
- 「決定」ボタンをクリックして「リスト」タブ画面に戻り、「決定」ボタンをクリックすると設定完了です。

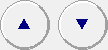
※ D、E へ割り当ててている場合はそこへ移動して再生したい放送局をクリックします。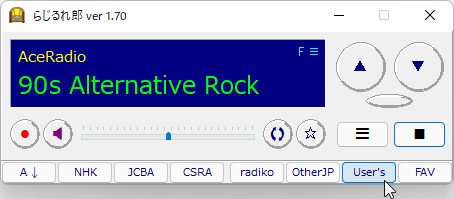
ユーザー追加放送局の再生
更新履歴
Version 1.94 (2025/11/05)
- RadioTunes ファミリ新サイト仕様対応、SNTP 機能削除、BASS 2.4.18、FFVCL 10.8 更新
- YouTube ブラウザ再生 Error153 対応、FM++ 自動再生開始改善, OtherJP メンテ 他
Version 1.93.4 (EXE のみ) (2025/09/26)
- RadioTunes ファミリ自動再生開始考慮修正、FM++, OtherJP 国内ラジオ局異動対応、他
Version 1.93.3 (EXE のみ) (2025/09/21)
- 新しいNHKらじる★らじる変更対応、予約実行起動時には新バージョン確認をスキップ、他
フィードバック
- X(Twitter)
https://x.com/TodaProduction - メールアドレス
※ 提供元サイトにてご確認ください。