本ソフトにドラッグ&ドロップして登録したファイルをまとめて印刷できるソフトです。
印刷する順番を「上へ」ボタン、「下へ」ボタンで入れ替え、「印刷」ボタンで印刷します。
ファイルのリストを保存しておくことで、必要な時に繰り返し同じファイル一覧を何度も印刷できるのが便利です。
※ 2019年7月6日に「連続印刷 for Docs」から「まとめて連続印刷」へ刷新され、フリーソフトになりました。
※ 2020年11月14日に v2.0 になり、無料版では一度に印刷可能なファイル数が5個までに制限されました。
※ 2021年4月7日に v2.3 になり、無料版では一度に印刷可能なファイル数が10個までに緩和されたものの別途メッセージが印刷される制限が付きました。そのため当サイトではの分類とします。
※ 2023年8月31日に v3.0 になり、無料版では一度に印刷可能なファイル数が3個まで、ファイルリストの数が2個まで、ヘッダーとフッターにメッセージが挿入される制限があります。
※ 2020年11月14日に v2.0 になり、無料版では一度に印刷可能なファイル数が5個までに制限されました。
※ 2021年4月7日に v2.3 になり、無料版では一度に印刷可能なファイル数が10個までに緩和されたものの別途メッセージが印刷される制限が付きました。そのため当サイトではの分類とします。
※ 2023年8月31日に v3.0 になり、無料版では一度に印刷可能なファイル数が3個まで、ファイルリストの数が2個まで、ヘッダーとフッターにメッセージが挿入される制限があります。
まとめて連続印刷 の使い方
ダウンロード と インストール
- 提供元サイトへアクセスし、ページ右の「ダウンロード」ボタンをクリックしてダウンロードします。
- ダウンロードしたセットアップファイル(MPrint64x33.exe または MPrint33.exe)からインストールします。
使い方
基本的な使い方
- 本ソフトを起動するとメイン画面が表示されます。
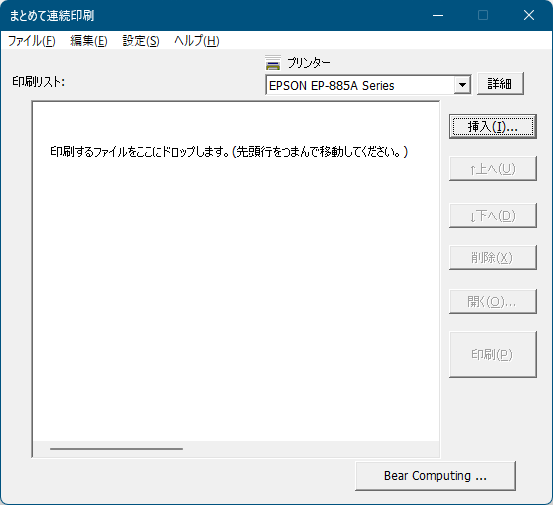
まとめて連続印刷 - メイン画面
- 印刷したいファイルをドラッグ&ドロップするか、「開く」ボタンをクリックして選択します。

ドラッグ&ドロップで印刷したいファイルを登録
- 画面右下からプリンターを選択し、「印刷」ボタンをクリックして印刷します。
- ファイルに関連付けられているソフトが起動し、印刷を行います。
※ PDF、画像については内臓プログラムを利用して印刷します。
印刷中 - 順番に印刷ダイアログが表示される
- 最後のファイルまで行くと印刷完了です。

連続印刷完了
内臓プログラムを変更する
PDF や画像ファイルを印刷する場合、デフォルトでは内蔵プログラムが利用されますが、これを変更可能です。- メニューバーから「設定」⇒「印刷プログラムの変更」とクリックします。
- 「印刷プログラムのパスを設定します。」画面が表示されます。
「PDF 印刷プログラムの設定」ボタンをクリックして PDF ソフトの変更、「画像印刷プログラムの設定」ボタンをクリックして画像ソフトの変更が可能です。
「設定」⇒「Excel の印刷範囲」
ファイルリストを利用する
印刷したいファイル一覧をファイルリストとして保存しておくことで、必要な時に読み込んでまとめて印刷できるのが便利です。ファイルリストを保存する
メニューバーから「ファイル」⇒「印刷リストを名前を付けて保存する」とクリックしてファイルリストを保存します。ファイルリストを読み込む
メニューバーから「ファイル」⇒「保存されている印刷リストを読み込む」とクリックして、保存しておいたファイルリストを読み込みます。更新履歴
Version 3.3 (2023/10/24)
- Excel Book の印刷で印刷されない不具合を修正しました。
- Excel Book の印刷で LOG ファイルが記録されない不具合を修正しました。
Version 3.2 (2023/10/10)
- Excel Book の印刷で指定のプリンターではなく通常使うプリンターに印刷される不具合を修正しました。
- Excel Book の印刷でファイル名に空白がある場合に印刷されない不具合を修正しました。
Version 3.1 (2023/09/08)
- Excel Book(すべてのシート)の印刷に失敗する不具合を修正しました。
ユーザーレビュー
-
まだレビューが投稿されていません。
このソフトの最初のレビューを書いてみませんか?

