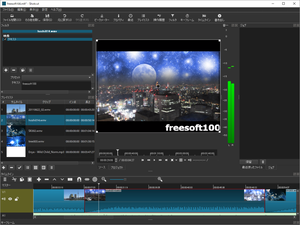- バージョン
- 25.10.31
- 更新日
- 2025/10/31
- OS
- Windows (7/8/8.1/)10/11 (64bit), macOS 12 以降, Linux
- 言語
- 日本語
- 価格
- 無料
オープンソースで Windows/Mac/Linux のクロスプラットフォームで動作するフリーの動画編集ソフトです。
タイムラインを利用して動画の切り出し、結合、音楽ファイルの合成、画像ファイルを組み合わせたフォトムービーの作成が可能です。
ぼかし、色温度の調整、ホワイトバランス、セピア調、レトロ(ほこり、傷、映写機、粒子)、クロマキー、フェードイン/フェードアウトといったフィルタ/エフェクトにも対応。
4K 動画をサポートし、出力フォーマットは 160 種類以上をサポートしています。
海外製ですが、標準で日本語に対応しています。
チュートリアル:クロスフェードとトランジション
Shotcut の使い方
ダウンロード と インストール
- 提供元サイトのダウンロードページ へアクセスし、「Windows installer」リンクをクリックしてダウンロードします。
※ USB メモリー等で持ち運べるポータブル版を利用する場合は、「Windows portable zip」リンクをクリックしてダウンロードします。
※ Mac 版、Linux 版はそれぞれのリンクをクリックしてダウンロードします。
※ Microsoft Store 版はこちらからダウンロードします。
※ 開発版をダウンロードする場合は GitHub へアクセスしてダウンロードします。 - ダウンロードしたセットアップファイル(shotcut-win64-251031.exe)からインストールします。
使い方
動画を切り出す
動画ファイルの読み込み
本ソフトを起動し、画面上部のツールバーから
切り出し範囲を選択する
画面中央に選択した動画がプレビュー再生されます。
シークバー左端の

※ 後から調整できるので、少し長めに切り出しておいてもよいです。タイムラインに追加する
プレビュー再生されている動画をを画面下部のタイムラインにドラッグ&ドロップします。切り出し範囲を確認する
プレビュー動画下部にある
プレビュー動画下部やタイムラインにある
切り出し範囲を調整する
不要な箇所があった場合、そこに

すると、
タイムラインの不要な方の動画をクリックし、右クリックメニュー「削除」をクリックすると不要部分が削除されます。動画を保存する
画面上部のツールバーから
すると、画面左に「書き出し」が表示されます。
保存形式、解像度などを選択して「ファイルを書き出す」ボタンをクリックし、保存場所を選択するとファイルを保存できます。
※ 「書き出し」項目内をスクロールすると「ファイルを書き出す」ボタンをクリックできます。
動画の不要部分をカットする
動画を切り出す内の「切り出し範囲を調整する」の方法を応用する形となります。- 本ソフトを起動し、画面上部のツールバーから

- 画面中央に選択した動画がプレビュー再生されます。
プレビュー再生されている動画をタイムラインへドラッグ&ドロップします。 - プレビュー動画またはタイムラインにて、動画をカットしたい開始位置に


同様に動画をカットしたい終了位置に

- これでタイムライン上の動画は3つに分割されます。
※ タイムライン上の動画をクリックすると赤色の枠で囲まれているのが1つの動画となり、全部で3つあるはずです。
不要な動画の位置をクリックして選択し、右クリックメニュー「削除」をクリックして不要範囲を削除します。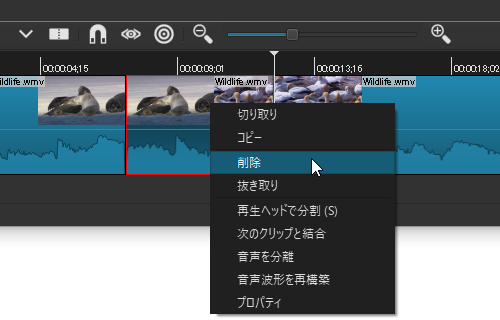
タイムラインから分割した不要部分を削除
- 画面上部のツールバーから

複数の動画をつなげる
複数の動画ファイルを読み込んで1つの動画ファイルへとマージ(結合)できます。- 画面上部のツールバーから

- マージしたい動画ファイルをプレイリストにドラッグ&ドロップします。
- プレイリストから画面下部のタイムラインに動画をつなげたい順にドラッグ&ドロップします。
- 画面上部のツールバーから

動画にテキストを追加する
動画にテキストを追加します。- あらかじめタイムラインに動画を追加しておきます。
- 画面上部のツールバーから

- タイムラインに表示している、テキストを追加したい動画をクリックして選択し、フィルタの「+」をクリックし、「映像」⇒「テキスト」とクリックします。
- 「テキスト」に表示させたいテキストを入力し、フォントや表示位置などを調整します。
※ テキストはタイムラインの動画単位で表示されます。動画内の任意の時間帯だけ表示させたい場合は、
動画に音楽を追加する
動画に音楽を追加します。- あらかじめタイムラインに動画を追加しておきます。
- 画面上部のツールバーから

- 音楽ファイルをプレイリストにドラッグ&ドロップします。
- タイムラインの

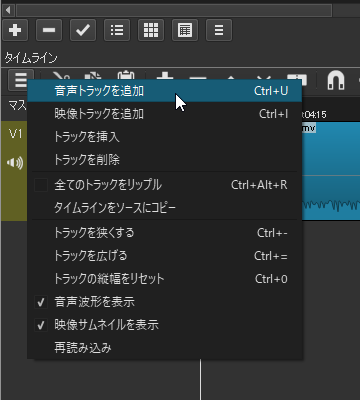
タイムラインに音声トラックを追加
- タイムラインに音声トラックが追加されます。
手順2.でプレイリストに追加した音楽ファイルを、タイムラインの音声トラックにドラッグ&ドロップします。 - タイムラインに音楽ファイルが追加されます。
動画ファイルに対して音楽ファイルが長すぎるなどする場合は、
- 画面上部のツールバーから

- 元動画の音声を消して追加した音楽のみ再生したい場合は、タイムラインの動画をクリックして選択し、フィルタの「+」をクリックし、「音声」⇒「ミュート」とクリックします。
※ タイムラインのミュートにしたい動画すべてに実行します。
フィルタ⇒音声⇒ミュート
チュートリアル
提供元サイトにチュートリアル動画(※英語)がアップされています。動画は英語ですが、本ソフト利用時のヒントが見つかるかもしれません。
https://www.shotcut.org/tutorials/
更新履歴
※ 機械翻訳で日本語にしています。
Version 25.10.31 (2025/10/31)
- ファイルパスまたはファイル名に「&」が含まれるエクスポートを修正しました。
- アルファチャンネル付きUtビデオのアルファチャンネルデコードを修正しました。
- AppImageLauncherがインストールされている場合のLinux AppImageの起動を修正しました。
- 「次のクリップで再結合」の重複フィルターを修正しました。
- 「テキスト:リッチ」の高度なキーフレームを修正しました。
- CPU上でエンドツーエンドの10ビット処理をさらに進めるための内部的な変更がいくつか行われましたが、このバージョンでユーザーが目にする効果は、トラックプロパティのブレンドモードとブレンドモードビデオフィルターのセットが変更されたことです。
- 「エクスポート」>「検索」にファイル名拡張子を含めるように変更しました。
- 「エクスポート」>「ファイルのエクスポート」を「ビデオ/オーディオのエクスポート」に変更しました。
- 「設定」>「時間形式」のデフォルトを「時計」に変更しました。
- 「設定」>「タイムライン」>「クリップゲイン/ボリュームの調整」のデフォルトを「オフ」に変更しました。
- 「設定」>「タイムライン」>「トラックの自動追加」のデフォルトを「オン」に変更しました。
- 「テキスト:タイプライター」ビデオフィルターを追加しました。
- 「プロパティ」に「プログラムから開く」と「再読み込み」を追加しました。
- これは「編集」機能のようなもので、特に画像や音声ファイルに便利です。
- 他のツールでファイルを開く際、選択範囲(プロパティ)が変更されない限り、ファイルウォッチャーが起動します。変更された場合は、「再読み込み」を使用できます。ただし、このファイルに基づくすべてのクリップオブジェクトは、手動か自動かに関係なく、まだ再読み込みされません。
- メモと字幕にテキスト読み上げ機能を追加しました。
- これは、プラグインフレームワークのようにDockerを使用しています。エンジンはKokorodoki、モデルはKokoroですが、どちらも私たちが作成したものではありません。他の言語や音声についてはお問い合わせください。
- WindowsとmacOS用のDockerインストーラーはdocker.comから入手できます。Linuxの場合は、通常はディストリビューションから入手するのが望ましいですが、podmanやデスクトップアイコンのドックバーではなく、本物のdockerを入手してください。Debianベースのシステムでは、docker.ioパッケージです。
- 字幕の品質は、各項目のタイミングと長さに大きく依存します。音声が途切れたり途切れたりする場合は、音声速度を上げるか、項目の長さを長くしてください。また、複数行の字幕項目は、新しい段落と認識されて一時停止状態になるため、推奨されません。
- [新規] > [画面スナップショット] と [画面録画] を追加しました。
- Linux の Flatpak ではまだ利用できません。
- これらは、macOS ではスクリーンショットを、Windows では Snipping Tool を呼び出すだけです。Linux では、X11 にバンドルされている ffmpeg を使用します。Wayland では、GNOME Shell、KDE Spectacle、またはこれらがどちらも使用できない場合は obs を使用します。
- macOS と Linux では、[画面録画] は [表示] > [ジョブ] で Shotcut ジョブを開始します。録画を停止するには、ジョブを右クリックし、[このジョブを停止] を選択します。
- Windows では、画面録画はジョブを作成せず、キャプチャファイルも自動的に開きません。Snipping Tool をファイルに保存するように設定するか、表示される通知をクリックしてファイルを表示し、そこから保存する必要があります。その後、手動でファイルを見つけて、Shotcut で開く必要があります。ファイル > 開く、ファイルパネル、またはエクスプローラーからのドラッグアンドドロップのいずれかを使用します。
- [新規] > [HTML から画像/ビデオ] を追加しました。
- これには Google Chrome または Chromium が必要です。
- Microsoft Edge は Chromium ベースですが、動作しませんでした。ヘッドレス コマンドラインの起動動作が大きく変更されたため、動作させる方法が明確ではありません。
- テストと例については、標準のプリセットを参照してください。
- 標準のプリセットでは、最大 3 行のテキストのテンプレート機能も示されています。技術的には、HTML、CSS、または JavaScript の任意の部分をこれに置き換えることができますが、たとえば行が色やサイズ、およびその特殊な形式に対応していることがユーザーにはわかりません。
- これは codepen.io から簡単にコピーできるように設計されていますが、Shotcut には SCSS や TypeScript などのプリプロセッサは含まれていません。そのため、codepen.io では、コピーする前に編集ブロックの右上隅にある V ボタンをクリックして [コンパイル済みを表示] を選択してください。
- WebGLはサポートされておらず、動画もサポートされない可能性があります。
- ビデオ生成はパフォーマンス上の理由から15フレーム/秒に制限されています。比較的新しい、または高速なコンピューターとSSDハードドライブの使用を推奨します。
- 生成を実行すると、結果はソースビューアーで自動的に開かれ、HTML入力が保持された状態でプレビューできます。プレイリストまたはタイムラインに追加すると、プロパティには画像または動画が反映され、HTML入力は表示されなくなります。
- このリリースでは、Linux glibcの最小バージョンが2.35(Ubuntu 22.04)に引き上げられました。
- FFmpeg 8にアップグレードしました。
- ライブラリをアップグレードしました:SVT-AV1、libaom、dav1d、libvpx、libwebp、whisper.cpp。
Version 25.10 BETA (2025/10/10)
- ファイルパスまたはファイル名に「&」が含まれている場合のエクスポートを修正しました。
- アルファチャンネル付きUtビデオのアルファチャンネルデコードを修正しました。
- AppImageLauncherがインストールされている場合のLinux AppImageの起動を修正しました。
- 「次のクリップで再結合」のフィルターが重複する問題を修正しました。
- 「設定」>「時間形式」のデフォルトが「時計」に変更されました。
- CPU上でエンドツーエンドの10ビット処理をさらに進めるための内部的な変更がいくつか行われましたが、
- このバージョンでユーザーが目にする効果は、トラックプロパティのブレンドモードとブレンドモードビデオフィルターのセットが変更されたことです。
- 「エクスポート」>「検索」にファイル名拡張子を含めるように変更しました。
- 「テキスト:タイプライター」ビデオフィルターを追加しました。
- 「プロパティ」に「アプリケーションから開く」と「再読み込み」を追加しました。
- これは「アプリケーションから編集」のようなもので、特に画像や音声ファイルに便利です。
- 他のツールでファイルを開く際、選択範囲(プロパティ)が変更されない限り、ファイルウォッチャーが起動します。変更された場合は、「再読み込み」を使用できます。このファイルに基づくすべてのクリップオブジェクトは、手動か自動かに関わらず、再読み込みされません。
- メモと字幕にテキスト読み上げ機能を追加しました。
- これは、プラグインフレームワークのようにDockerを使用しています。エンジンはKokorodoki、モデルはKokoroです。どちらも弊社製ではありません。追加の言語や音声についてはお問い合わせください。
- WindowsとmacOS用のDockerインストーラーはdocker.comから入手できます。Linuxの場合は、通常はディストリビューションから入手するのが望ましいですが、podmanやデスクトップアイコンのドックバーではなく、正規のdockerを入手してください。Debianベースのシステムでは、docker.ioパッケージです。
- 字幕の品質は、各項目のタイミングと長さに大きく依存します。途切れたり、途切れたりする場合は、音声速度を上げるか、項目の長さを長くする必要があります。また、複数行の字幕項目は、新しい段落と認識されて一時停止が発生するため、推奨されません。
- macOS と Windows のみで、「新規」>「スクリーンスナップショット」と「スクリーンレコーディング」を追加しました。
- すべての Linux デスクトップに共通する機能は組み込まれておらず、特に Flatpak や Wayland でも動作します。
- これらは、macOS ではスクリーンショット、Windows では Snipping Tool を呼び出すだけです。
- macOS では、「スクリーンレコーディング」は「表示」>「ジョブ」で Shotcut ジョブを開始します。記録を停止するには、ジョブを右クリックして「このジョブを停止」を選択します。
- Windows では、キャプチャファイルは自動的に開きません。Snipping Tool でファイルに保存するように設定するか、表示される通知をクリックして保存先を表示する必要があります。その後、「ファイル」>「開く」、ファイルパネル、またはエクスプローラーからのドラッグアンドドロップを使用して、手動でファイルを見つけて Shotcut で開く必要があります。
- これは完全に統合され、包括的な機能を目指したものではありません。むしろ、他のツールをインストールしたくない場合に、OS にこれらの機能を実行するためのツールがいくつか付属していることをお知らせするだけのものと考えてください。
- 「新規」>「HTML から画像/ビデオ」を追加しました。
- これには Google Chrome または Chromium が必要です。
- Microsoft Edge は Chromium ベースですが、動作させることができませんでした。ヘッドレス コマンドラインの起動動作が大きく変更されたため、動作させる方法が明確ではありません。
- テストと例については、標準プリセットを参照してください。
- 標準プリセットでは、最大 3 行のテキストのテンプレート機能も示されています。技術的には、HTML、CSS、JavaScript の任意の部分をこれに置き換えることができますが、たとえば行が色やサイズ、およびその特殊な形式に対応していることがユーザーには明らかではありません。
- codepen.io から簡単にコピーできるように設計されていますが、Shotcut には SCSS や TypeScript などのプリプロセッサが含まれていません。そのため、codepen.io では、コピーする前に編集ブロックの右上隅にある V ボタンをクリックして「コンパイル済みを表示」を選択してください。
- これは WebGL をサポートしておらず、ビデオもサポートしていない可能性があります。
- ビデオの生成は、パフォーマンス上の理由から 15 フレーム/秒に制限されています。やや新しいまたは高速なコンピューターと SSD ハードドライブが推奨されます。
- 生成すると、結果が自動的にソースビューアに表示されるので、HTML入力が保持された状態でプレビューできます。プレイリストまたはタイムラインに追加すると、プロパティに画像または動画が反映され、HTML入力は表示されなくなります。
- FFmpeg 8 にアップグレードしました。
- ライブラリをアップグレードしました: SVT-AV1、libaom、dav1d、libvpx、libwebp、whisper.cpp。
Version 25.08 (2025/08/16)
- 以前のバージョンのプロジェクトのゲイン/ボリュームフィルターでUIやキーフレームが表示されない問題を修正しました(v25.07で不具合)。
- ゲイン/ボリューム、フェードインオーディオ、フェードアウトオーディオフィルターのアーティファクトを修正しました(v25.07で不具合)。
- Fedora Linux RPMパッケージで頻繁にクラッシュする問題を修正しました(v25.05で不具合)。
- BT.709カラースペースからBT.2020への変換問題を修正しました。
- プレビューにBT.2020カラースペースのサポートを追加しました。
- エクスポートジョブのコンテキストメニューに「マーカーをチャプターとして埋め込む」を追加しました。
フィードバック
- Shotcut Forum
https://forum.shotcut.org/