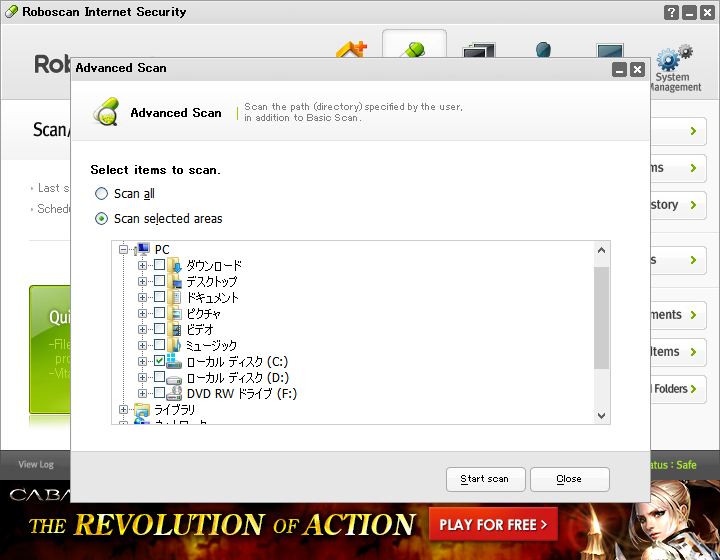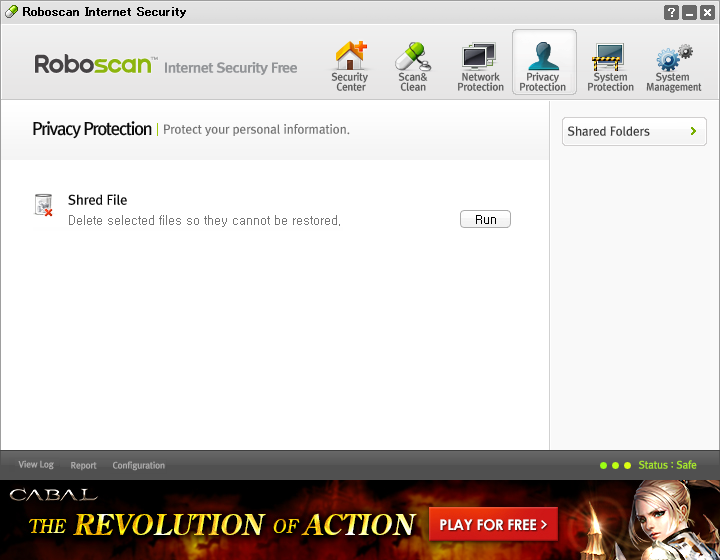- 対応 OS
- Windows 2000/XP/Vista/7/8/8.1
- 言語
- 英語
- 価格
- 無料
- 提供元
- Roboscan Inc.
2017年6月5日配布終了確認
リアルタイム保護、ファイアウォール機能を備えたダブルエンジンのセキュリティ対策ソフト。
内容はほぼ ALYac Internet Security 同等の機能を備えていますが、日本語には対応していません。
スケジュールを設定して定期的に自動実行できるスケジュールスキャン、ルール設定に対応したファイアウォールによるネットワーク保護機能、ファイルを復元できないように完全削除するプライバシー保護機能を備えています。
Roboscan Internet Security の使い方
ダウンロード と インストール
- 提供元サイトのダウンロードページへアクセスし、「Roboscan Internet Security Free」項目の「Download Free」ボタンをクリックしてダウンロードします。
- ダウンロードしたセットアップファイル(Roboscan_IS_Free.exe)からインストールします。
使い方
スキャンする
画面上部の「Scan&Clean」をクリックすると、「Scan/Clean」画面が表示されます。次のスキャンを利用できます。
- Quick Scan(クイックスキャン)
現在のプロセスに関連するファイル、重要な領域をスキャン - Basic Scan(ベーシックスキャン)
クイックスキャンに加え、システム領域、感染しやすい領域をスキャン - Advanced Scan(高度なスキャン)
ベーシックスキャンに加え、すべてのシステム領域、ディスクファイルをスキャン
スケジュールスキャン
スケジュールを設定して定期的にスキャンを行うことができます。「Scan/Clean」画面にて、「Scheduled Scan」の並びの「Setup」ボタンをクリックします。
「Scheduled Scan」画面が表示されます。
次の設定をした後、「Add」ボタンをクリックすると、スケジュールを追加できます。
- Scan type(スキャンの種類)
Basic scan(ベーシックスキャン)、Advanced Scan(高度なスキャン)、Quick Scan(クイックスキャン)、Recommended scan(推奨スキャン) - Scanning schedule(スキャンスケジュール)
Scan by Day of the Week(曜日)、Scan Periodically(日にちの間隔)、Scan each month on(毎月の特定の日にち) - When scan is complete(スキャン完了時の動作)
Auto clean(通常)、Standby(スタンバイ)、Auto clean and Close window(ウィンドウを閉じる)
ファイアウォールを設定する
デフォルトではファイアウォールは有効になっていません。画面上部の「Network Protection」をクリックすると、「Network Protection」画面が表示されます。
「OFF」ボタンをクリックすると「ON」に切り替わり、ファイアウォールが有効になります。
また、横の「Setup」ボタンをクリックして基本設定、ルール設定が可能です。
ファイルを完全削除する
データを復元ソフトで復元できないように完全に削除する機能を備えています。- 画面上部の「Privacy Protection」をクリックすると、「Privacy Protection」画面が表示されます。
- 「Run」ボタンをクリックすると「Shred files」ウィンドウが表示されます。
- Recycle bin(ごみ箱)または Select manually(任意のフォルダー)を選択して「Delete」ボタンをクリックします。
- 「There is no way to undo deletion once it starts. Do you still wish to proceed?(開始すると、削除されたファイルを元に戻す方法はありません。続行しますか?)」メッセージウィンドウが表示されるので、「Yes」ボタンをクリックすると、完全削除処理を実行します。